Pregátirea staàiilor de lucru pentru instalarea automatá a Bitdefender Endpoint Security Tools
Una dintre caracteristicile principale pe care le oferá Bitdefender Endpoint Security Tools este posibilitatea de a fi instalat de la distanàá pe endpoint-uri, proces numit implementare.
Pentru ca sarcina de instalare a soluàiei Bitdefender Endpoint Security Tools sá se finalizeze cu succes pe sistemele vizate, este necesar sá respectaài urmátoarele cerinàe preliminare de configurare:
- Cerinàe privind sistemul de operare
- Asiguraài-vá cá endpoint-urile ûÛndeplinesc cerinàele minime de sistem, ûÛn conformitate cu Ghidul de instalare GravityZone. Pentru unele staàii de lucru, se poate sá fie necesará instalarea celui mai recent service pack disponibil sau eliberarea spaàiului pe disc. Realizaài o listá de staàii de lucru care nu ûÛndeplinesc cerinàele necesare, pentru a le putea exclude din administrare.
- La instalarea agentului prin intermediul unui releu Linux, trebuie respectate urmátoarele condiàii suplimentare:
- Endpoint-ul cu rol de Releu trebuie sá aibá instalat pachetul Samba (smbclient) versiunea 4.1.0 sau mai recentá ài sá suporte binarul/comanda net, astfel ûÛncûÂt sá poatá instala de la distanàá agenài Windows.
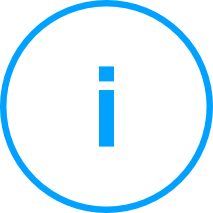
Notá:
De regulá, binarul/comanda net este livratá ûÛmpreuná cu pachetele samba-client ài/sau samba-common. Pe anumite distribuàii Linux (precum CentOS 7.4), comanda net se instaleazá numai ûÛn cazul instalárii versiunii complete a suitei Samba (Common + Client + Server). Asiguraài-vá cá pe endpoint-ul cu rol de Releu este disponibilá comanda net. - Endpoint-urile Windows vizate trebuie sá aibá activate funcàiile Partajare administrativá (Administrative Share) ài Partajare reàea (Network Share).
- Staàiile de lucru àintá Linux ài Mac trebuie sá aibá funcàia SSH activatá ài firewall-ul dezactivat.
- Endpoint-ul cu rol de Releu trebuie sá aibá instalat pachetul Samba (smbclient) versiunea 4.1.0 sau mai recentá ài sá suporte binarul/comanda net, astfel ûÛncûÂt sá poatá instala de la distanàá agenài Windows.
- Drepturi de administrator
Pentru instalare aveài nevoie de drepturi de administrator. Asiguraài-vá cá aveài toate drepturile necesare la ûÛndemáná, pentru toate calculatoarele.
De asemenea, este necesar sá definiài setárile UAC (User Account Control) ûÛn funcàie de configuraàia endpoint-ului vizat:- Pentru sistemele Windows 8.1 ài 10, este necesar sá deàineài drepturi depline de administrator (datele de autentificare ale contului integrat de administrator sau ale utilizatorului domeniului). Pentru informaàii suplimentare despre instalarea cu succes a BEST pe staàiile de lucru Windows 8.1 ài 10, vá rugám sá consultaài acest articol KB.
- Pentru sistemele vizate care fac parte dintr-un grup de lucru, este necesar sá dezactivaài funcàia UAC numai dacá utilizaài alte date de autentificare cu drepturi de administrator, cu excepàia contului integrat de Administrator al domeniului atunci cûÂnd configuraài sarcina de instalare de la distanàá. Dacá sarcina de instalare este configuratá pentru autentificare folosind contul integrat de administrator al domeniului (ài setárile UAC implicite ale contuluiô nu au fost schimbate de politica de grup), aceasta se va executa fárá a fi necesará modificarea setárilor UAC.
- ûn cazul sistemelor vizate care fac parte dintr-un domeniu Active Directory, ûÛn plus faàá de recomandárile anterioare, dacá administratorul doreàte sá configureze sarcina respectivá ài sá furnizeze datele de autentificare pentru instalare ale utilizatorilor care sunt membri ai grupului de securitate Administratori domeniu, se poate configura un GPO pentru a aplica acest grup de securitate cu urmátoarele setári:
[Computer Configuration -> Policies -> Windows Settings -> Security Settings -> Local Policies -> Security Options]
ôPolicy Setting User Access Control: Behavior of the elevation prompt for administrators in Admin Approval Mode Elevate without prompting User Access Control: Detect application installations and prompt for elevation Disable User Access Control: Run all administrators in Admin Approval Mode Enable ô ô

ô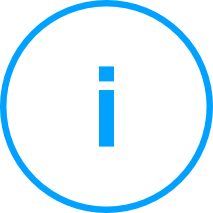
Notá:
Pentru a urma una dintre cele mai bune practici din domeniul securitáàii, dupá finalizarea ciclului de instalare de la distanàá, restabiliài setárile la valorile implicite. Pentru configurárile UAC implicite, consultaài acest articol Microsoft. - Pentru sistemele Windows 7, 8 ài 10, va trebui sá dezactivaài funcàia UAC (User Account Control), dupá cum urmeazá:
- Accesaàiô Start> Control Panel> User Accounts
- Selectaàiô Change User Account Control Settings
- Setaài UAC peô Never Notifyô (renunàare la notificári) ài apoi selectaàiô OK
.png)
- Cerinàe de conectivitate
Pe toate staàiile de lucru ài serverele pe care doriài sá le administraài, care necesitá conectivitate prin reàea la aplicaàia GravityZone, este necesar sá configuraài firewall-ul astfel ûÛncûÂt sá permitá accesul pentru urmátoarele porturi de comunicaàie utilizate de componentele de securitate:
- 8443: portul de comunicare dintre consola GravityZone ài Bitdefender Endpoint Security Tools. Trebuie permis accesul la acest port pe toate calculatoarele din reàea
- 7074:ô portul de comunicare utilizat pentru instalarea de la distanàá ài actualizarea prin intermediul unui Releu.
Notá: Aceste porturi nu trebuie utilizate de nicio altá aplicaàie instalatá ûÛn reàea.
Se recomandá sá folosiài o adresá IP staticá pentru serverul releu. Dacá nu setaài un IP static, folosiài numele de gazdá al maàinii.
Configuraài fiecare staàie de lucru astfel ûÛncûÂt sá nu foloseascá asistentul de partajare, dupá cum urmeazá:
ûn Windows 7:
- Accesaàiô Start > Computer > Organize > Layout ài selectaàiô Menu bar.
- Clic peô Tools ài accesaài apoiô Folder options... > View.
- Debifaài caseta Use Sharing Wizard din lista de setári avansate.
- Faceài clic peô OK.
ûn Windows 8 ài 8.1:
- Accesaài Computer > View > Options.
- ûn fereastraô Folder options accesaài fila View.
- Debifaài casetaô Use Sharing Wizard din lista de setári avansate.
- Faceài clic peô OK.
ûn Windows 10:
- Accesaài This PC > View > Options.
- Selectaài fila View.
- Debifaài casetaô Use Sharing Wizard din lista de setári avansate.
- Faceài clic peô OK.

- Asiguraài-vá cá este activat protocolul ãFile and Printer Sharingã. Acest serviciu utilizeazá porturile TCP 139 ài 445, precum ài porturile UDP 137 ài 138. Pentru a verifica dacá este activat protocolul ãFile and Printer Sharingã:
- Accesaài Start > Control Panel > Network and Sharing Center.
- Identificaài conexiunea de reàea activá ài faceài clic pe aceasta.
- Selectaàiô Proprietáài.

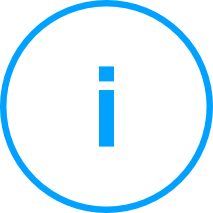
Notá Pentru realizarea cu succes a conexiunii:
- Dezactivaài Firewall-ul Windows sau configuraài-l pentru a permite traficul prin intermediul protocolului de Partajare fiàiere ài imprimante (File and Printer Sharing). Pentru a dezactiva Firewall-ul Windows, accesaài Control Panel >
Windows Firewall ài selectaài Off (dezactivare). - Permiteài traficul ICMP (astfel ûÛncûÂt sá puteài efectua cu succes o comandá PING pe staàia de lucru respectivá).
Pentru a verifica dacá staàiile de lucru din reàea sunt configurate corect:
- Daài ping pe respectiva staàie din reàea.
- ûncercaài sá vá conectaài la funcàia Administrative share.
- Dezinstalarea celorlalte soluàii software de securitate
Dezinstalaài (nu doar dezactivaài) orice program antimalware, firewall sau software de securitate Internet existente pe calculatoare. Rularea simultaná a agentului de securitate cu alte aplicaàii pe o staàie de lucru poate afecta funcàionarea acestora ài poate cauza probleme majore de sistem.
Multe dintre programele de securitate incompatibile sunt detectate automat ài eliminate ûÛn momentul instalárii.
Pentru a afla mai multe ài a verifica lista de soluàii software de securitate detectate de Bitdefender Endpoint Security Tools pentru sistemele de operare Windows (Windows 7 / Windows Server 2008 R2 ài versiuni mai noi), consultaài acest articol KB.
Dacá doriài sá instalaài agentul de securitate pe un computer cu Bitdefender Antivirus for Mac 5.X, trebuie mai ûÛntûÂi sá ûÛl dezinstalaài manual pe acesta din urmá. Pentru ûÛndrumári, vá rugám sá consultaài acest articol KB.



 Australia:
(+61) 1300 888 829, (+61) 385 956 732
Australia:
(+61) 1300 888 829, (+61) 385 956 732 Canada:
(+1) 647 977 5827, (+1) 647 367 1846
Canada:
(+1) 647 977 5827, (+1) 647 367 1846  Deutschland:
(+49) 2304 9993004
Deutschland:
(+49) 2304 9993004  España:
(+34) 937 370 223
España:
(+34) 937 370 223
 France:
+33(0)184070660
France:
+33(0)184070660  New
Zealand: (+64) 0800 451 786
New
Zealand: (+64) 0800 451 786  Osterreich:
(+49) 2304 9993004
Osterreich:
(+49) 2304 9993004  România:
(+40) 21 264 1777, (+40) 374 303 077
România:
(+40) 21 264 1777, (+40) 374 303 077  Schweiz:
(+49) 2304 9993004
Schweiz:
(+49) 2304 9993004  United
States: (+1) 954 414 9621, (+1) 954
281 4669
United
States: (+1) 954 414 9621, (+1) 954
281 4669  United
Kingdom: (+44) 2036 080 456, (+44) 2080 991 687
United
Kingdom: (+44) 2036 080 456, (+44) 2080 991 687  WorldWide: (+40) 31 620 4235,
(+40) 374 303 035
WorldWide: (+40) 31 620 4235,
(+40) 374 303 035