Configurarea integr─ârii GravityZone cu Amazon EC2 folosind accesul de tip cross-account
Bitdefender Security for AWS este o solu╚Ťie de securitate creat─â pentru infrastructuri cloud ╚Öi integrat─â cu GravityZone Cloud Control Center. Fiind o solu╚Ťie complet─â, Bitdefender Security for AWS protejeaz─â instan╚Ťele Amazon EC2 ce ruleaz─â pe sistemele de operare Windows ╚Öi Linux.
Dac─â ave╚Ťi nevoie s─â v─â abona╚Ťi la Bitdefender Security for AWS din Amazon Web Services Marketplace, consulta╚Ťi acest articol KB.
Acest articol descrie cum pute╚Ťi integra contul Amazon Web Services cu GravityZone Control Center folosind un rol de tip cross-account.
Descriere general─â
Administratorii GravityZone pot integra Control Center cu Amazon EC2 folosind un rol de tip cross-account asociat cu un utilizator IAM (Identity and Access Management). Pentru a afla mai multe despre IAM, consulta╚Ťi acest articol KB furnizat de Amazon Web Services.
Aceast─â procedur─â înlocuie╚Öte vechea metod─â de integrare bazat─â pe perechile de chei AWS ╚Öi reflect─â ultima versiune a API-urilor furnizate de AWS.
Integrarea GravityZone cu Amazon EC2 implic─â urm─âtoarele elemente de securitate:
- ID-ul contului – codul unic de identificare al contului AWS Bitdefender. ID-ul contului este necesar utilizatorului IAM în vederea cre─ârii rolului specific GravityZone pentru accesul de tip cross-account.
- ID-ul extern – un cod unic de identificare asociat companiei dumneavoastr─â GravityZone, utilizat în scopuri de securitate ╚Öi necesar pentru crearea rolului GravityZone specific pentru accesul de tip cross-account.
- ARN (Amazon Resource Name) – un cod unic de identificare pentru resursele AWS, asociat unui rol ata╚Öat contului dvs. de utilizator AWS.
| Not─â:
Se recomand─â configurarea integr─ârii cu Amazon folosind un cont de utilizator IAM creat special pentru acest scop. Utilizatorul IAM necesit─â permisiunea IAMFullAccess pentru a crea rolul necesar pentru integrarea AWS în GravityZone. |
Cerin╚Ťe preliminare
Înainte de a începe configurarea integr─ârii AWS:
- Asigura╚Ťi-v─â c─â ave╚Ťi la îndemân─â datele de acces ale contului AWS.
- Deschide╚Ťi simultan Consola AWS ╚Öi GravityZone Control Center în dou─â tab-uri de browser separate. Va fi necesar s─â lucra╚Ťi în amândou─â pentru a crea cu succes integrarea cu AWS.
Înainte de a începe acest proces, asigura╚Ťi-v─â c─â modifica╚Ťi intervalul de expirare a sesiunii din Control Center > Contul meu de la 15 minute la cel pu╚Ťin 1 or─â. Dac─â aceast─â sesiune expir─â, este necesar s─â lua╚Ťi de la cap─ât pa╚Öii de integrare.
Integrarea GravityZone cu Amazon Web Services
- Conecta╚Ťi-v─â la Control Center folosind datele dumneavoastr─â de autentificare pentru GravityZone.
- În col╚Ťul din dreapta sus al consolei, accesa╚Ťi Integr─âri.
- Dac─â nu ave╚Ťi nicio integrare activ─â, efectua╚Ťi clic pe Ad─âugare > Ad─âugare integrare cu Amazon EC2. Se va deschide fereastra Set─âri de integrare cu Amazon EC2.
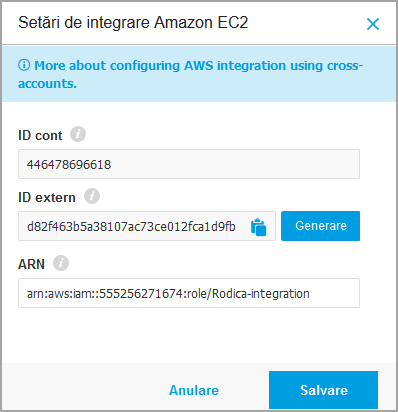
- La ID extern, efectua╚Ťi clic pe butonul Generare.
- Deschide╚Ťi un nou tab în browser-ul dumneavoastr─â ╚Öi conecta╚Ťi-v─â la consola AWS.
- Efectua╚Ťi clic pe Services din partea de sus a consolei AWS ╚Öi selecta╚Ťi Security, Identity and Compliance > IAM.
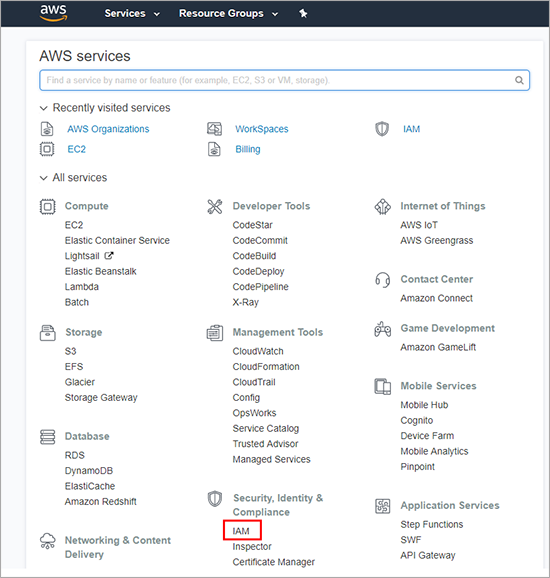
- Din meniul din partea stâng─â, efectua╚Ťi clic pe Roles. Va fi afi╚Öat─â o nou─â pagin─â.
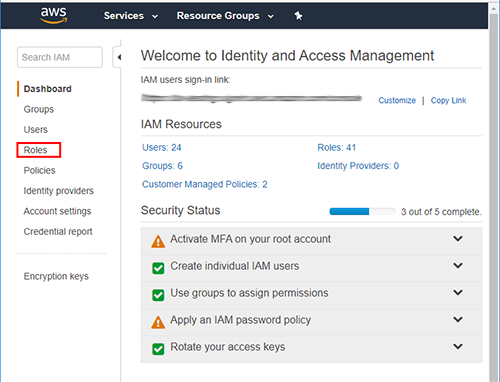
- Efectua╚Ťi clic pe butonul Create role.
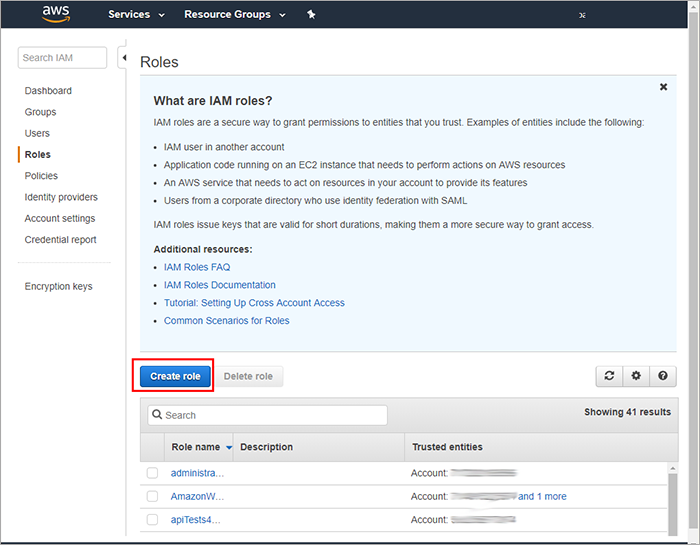
- Selecta╚Ťi Another AWS account.
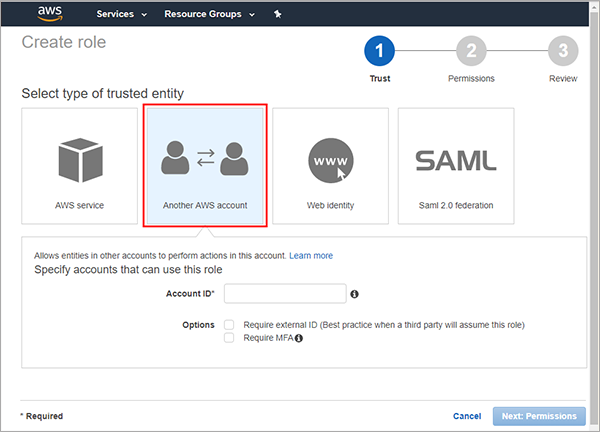
- Comuta╚Ťi la Control Center ╚Öi copia╚Ťi ID-ul de cont din fereastra Set─âri de integrare cu Amazon EC2.
- Reveni╚Ťi la consola AWS ╚Öi copia╚Ťi string-ul în câmpul Account ID.
- Selecta╚Ťi Require external ID (Best practice when a third party will assume this role).
- Comuta╚Ťi la Control Center ╚Öi copia╚Ťi ID extern din fereastra Set─âri de integrare cu Amazon EC2. Pute╚Ťi face acest lucru prin dou─â modalit─â╚Ťi:
- Selecta╚Ťi string-ul ╚Öi utiliza╚Ťi CTRL + C.
- Efectua╚Ťi clic pe pictograma Copiere în clipboard de la sfâr╚Öitul string-ului.
- Revenind în consola AWS, copia╚Ťi string-ul în câmpul External ID.
- Efectua╚Ťi clic pe Next: Permissions.
- Verifica╚Ťi existen╚Ťa permisiunii AmazonEC2ReadOnlyAccess ╚Öi efectua╚Ťi clic pe Next: Review.
- În noua pagin─â, introduce╚Ťi în câmpurile corespunz─âtoare denumirea ╚Öi descrierea.
- Efectua╚Ťi clic pe Create Role. Se va afi╚Öa lista rolurilor existente. A╚Ötepta╚Ťi timp de aproximativ 1 minut pân─â când modific─ârile sunt propagate în toate regiunile AWS.
- Efectua╚Ťi clic pe numele rolului dumneavoastr─â pentru a vizualiza detaliile.
- Copia╚Ťi codul ARN.
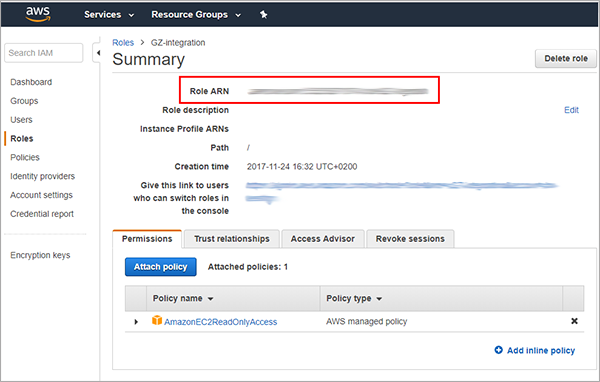
- Comuta╚Ťi la tab-ul Control Center ╚Öi lipi╚Ťi codul ARN în câmpul corespunz─âtor.
- Face╚Ťi clic pe Salveaz─â.
GravityZone va importa instan╚Ťele Amazon EC2 în re╚Ťea, unde vor fi vizibile dup─â regiuni ╚Öi zone de disponibilitate.
Control Center se sincronizeaz─â automat cu inventarul Amazon EC2 la fiecare 15 minute. De asemenea, pute╚Ťi efectua manual sincronizarea cu inventarul Amazon folosind butonul Sincronizare cu Amazon EC2 situat în partea de sus a paginii Re╚Ťea.
GravityZone Control Center also synchronizes with AWS console each time you click Save in the Amazon EC2 Integration Settings window.
Instalare protec╚Ťie
Pentru a v─â proteja instan╚Ťele Amazon EC2, este necesar s─â instala╚Ťi pe acestea agentul Bitdefender Endpoint Security Tools.
La instalarea unui agent, este necesar s─â atribui╚Ťi un server de securitate. GravityZone are servere de securitate distribuite în mai multe regiuni AWS. Selecta╚Ťi serverul de securitate din aceea╚Öi regiune ca ╚Öi instan╚Ťa dumneavoastr─â.
Pentru mai multe informa╚Ťii cu privire la instalarea agen╚Ťilor de securitate, consulta╚Ťi Ghidul de instalare GravityZone.
Considerente utile
Dup─â configurarea integr─ârii, este necesar s─â lua╚Ťi în considerare anumite aspecte astfel încât s─â nu întâmpina╚Ťi probleme mai încolo.
Modificarea ID-ului extern pentru integrarea dvs. cu Amazon EC2
Dac─â este necesar, pute╚Ťi regenera în orice moment în Control Center ID-ul extern pentru integrarea dvs. cu Amazon EC2. Aceast─â ac╚Ťiune va duce la invalidarea ID-ului extern utilizat în prezent ╚Öi a integr─ârii. Pentru a restabili integrarea, este necesar s─â actualiza╚Ťi rolul dumneavoastr─â în consola AWS cu noul ID extern.
Iat─â cum pute╚Ťi modifica ID-ul extern:
- Accesa╚Ťi Integr─âri.
- Efectua╚Ťi clic pe integrarea cu Amazon EC2 existent─â. Se va deschide fereastra Set─âri de integrare cu Amazon EC2.
- Face╚Ťi clic pe Generare. Un mesaj de avertizare v─â va informa c─â noul ID extern va cauza invalidarea celui actual. De asemenea, integrarea dvs. actual─â nu va ma fi valid─â pân─â când nu v─â v─â actualiza╚Ťi rolul AWS cu ID-ul extern.
- Efectua╚Ťi clic pe Confirmare.
- Copia╚Ťi noul ID extern generat.
- Conecta╚Ťi-v─â la consola AWS într-un nou tab de browser.
- Accesa╚Ťi Services > IAM > Roles ╚Öi selecta╚Ťi rolul dumneavoastr─â.
- Accesa╚Ťi Summary > Trust Relationship ╚Öi efectua╚Ťi clic pe Edit trust relationship.
- Introduce╚Ťi noul ID extern în câmpul
sts:ExternalID.
- Efectua╚Ťi clic pe Update Trust Policy.
- Reveni╚Ťi la fereastra Set─âri de integrare cu Amazon EC2 din GravityZone Control Center. Intervalul de timp necesar pentru propagarea modific─ârilor în AWS poate varia. A╚Ötepta╚Ťi timp de aproximativ 1 minut ╚Öi apoi efectua╚Ťi clic pe Salvare.
Mesaje de eroare
Anumite mesaje de eroare v─â vor informa atunci când este ceva în neregul─â cu integrarea dvs. cu Amazon EC2:
- Modific─ârile nu au putut fi salvate. Fie ID-ul extern furnizat este incorect, fie rolul AWS nu a fost propagat în toate regiunile.
Aceast─â eroare apare atunci când efectua╚Ťi clic pe Salvare în fereastra Set─âri de integrare cu Amazon EC2, în urm─âtoarele situa╚Ťii:
- Politica Amazon EC2 pentru rolul dumneavoastr─â nu s-a propagat în nicio regiune AWS. A╚Ötepta╚Ťi câteva secunde ╚Öi apoi efectua╚Ťi clic din nou pe Salvare.
- A╚Ťi introdus un ID extern incorect la crearea sau actualizarea rolului dumneavoastr─â în consola AWS.
- Politica Amazon EC2 nu a fost aplicat─â pentru toate regiunile. V─â rug─âm s─â a╚Ötepta╚Ťi câteva secunde ╚Öi s─â încerca╚Ťi din nou.
Aceast─â eroare apare atunci când efectua╚Ťi clic pe Salvare în fereastra Set─âri de integrare cu Amazon EC2 ╚Öi politica Amazon EC2 s-a propagat numai pe anumite regiuni AWS, îns─â nu pe toate. Mai a╚Ötepta╚Ťi pu╚Ťin ╚Öi efectua╚Ťi din nou clic pe Salvare.
- Nu ave╚Ťi permisiunea de a efectua aceast─â opera╚Ťiune. Asigura╚Ťi-v─â c─â politica AmazonEC2ReadOnlyAccess este ata╚Öat─â utilizatorului/rolului.
Aceast─â eroare apare atunci când efectua╚Ťi clic pe Salvare in fereastra Set─âri de integrare cu Amazon EC2, dac─â politica AmazonEC2ReadOnly nu este ata╚Öat─â rolului. Pentru a remedia aceast─â problem─â, conecta╚Ťi-v─â la consola AWS, accesa╚Ťi Roles > [your role] > Permissions > Attach policy ╚Öi selecta╚Ťi politica lips─â.
- ARN nevalid pentru rolul specificat.
Aceast─â eroare apare atunci când efectua╚Ťi clic pe Salvare în fereastra Set─âri de integrare cu Amazon EC2 dup─â ce introduce╚Ťi un cod ARN nevalid. Verifica╚Ťi codul ARN ╚Öi efectua╚Ťi clic din nou pe Salvare.
- Eroare de comunicare necunoscut─â.
Aceast─â eroare apare dac─â se produce o eroare de comunica╚Ťie atunci când se efectueaz─â clic pe Salvare în fereastra Set─âri de integrare cu Amazon EC2. A╚Ötepta╚Ťi câteva secunde ╚Öi apoi efectua╚Ťi clic din nou pe Salvare.
- Date de autentificare utilizator Amazon incorecte.
Primi╚Ťi aceast─â notificare prin e-mail atunci când:
- Politica de integrare din consola AWS (AmazonEC2ReadOnlyAccess) a fost detașată de rolul dvs. IAM.
- A╚Ťi generat un nou ID extern f─âr─â a v─â modifica rolul IAM sau rolul dvs. are un ID extern diferit de cel existent în GravityZone Control Center.
- Rolul dvs. IAM a fost șters din AWS pentru o integrare Amazon EC2 existentă.
Acest mesaj de eroare este trimis o dat─â pe zi, dup─â:
- Sincronizarea manuala, când faci clic pe butonul Sincronizeaz─â cu Amazon EC2 în Control Center > Network.
- Sincronizarea automat─â a GravityZone cu AWS, care se produce o dat─â la 15 minute.
╚śtergerea integr─ârii
Dac─â nu mai dori╚Ťi s─â administra╚Ťi securitatea instan╚Ťelor dvs. Amazon EC2 prin intermediul Bitdefender, pute╚Ťi ╚Öterge integrarea din Control Center. Pentru detalii, consulta╚Ťi acest articol KB.



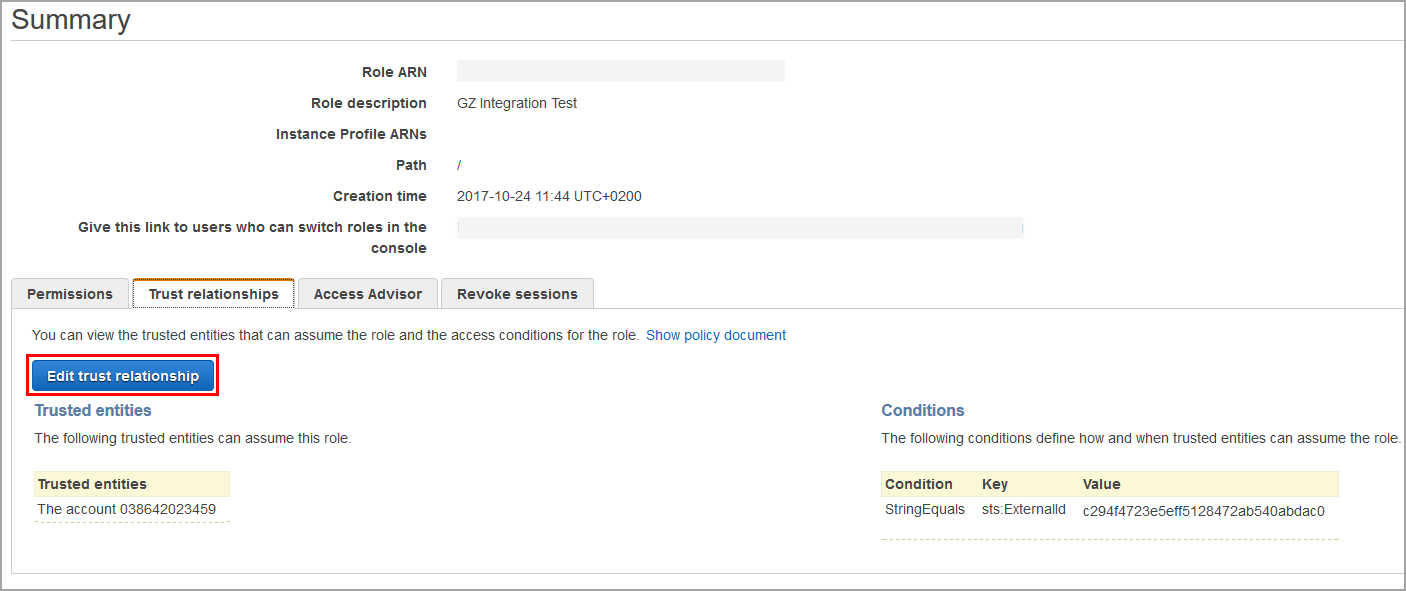
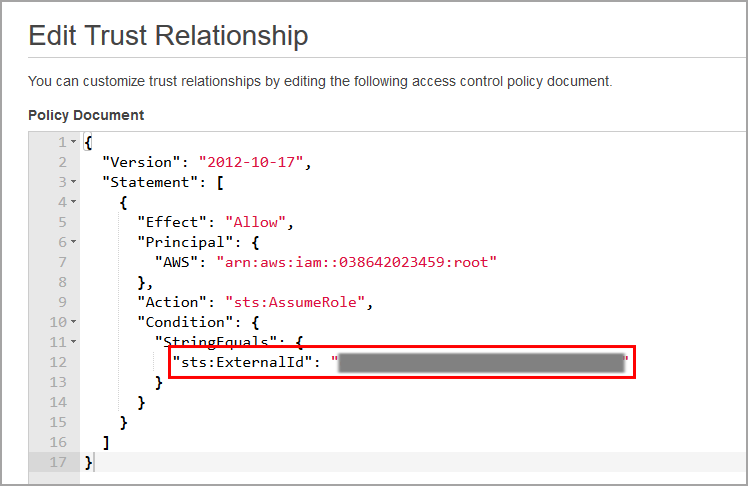
 Australia:
(+61) 1300 888 829, (+61) 385 956 732
Australia:
(+61) 1300 888 829, (+61) 385 956 732 Canada:
(+1) 647 977 5827, (+1) 647 367 1846
Canada:
(+1) 647 977 5827, (+1) 647 367 1846  Deutschland:
(+49) 2304 9993004
Deutschland:
(+49) 2304 9993004  España:
(+34) 937 370 223
España:
(+34) 937 370 223
 France:
+33(0)184070660
France:
+33(0)184070660  New
Zealand: (+64) 0800 451 786
New
Zealand: (+64) 0800 451 786  Osterreich:
(+49) 2304 9993004
Osterreich:
(+49) 2304 9993004  România:
(+40) 21 264 1777, (+40) 374 303 077
România:
(+40) 21 264 1777, (+40) 374 303 077  Schweiz:
(+49) 2304 9993004
Schweiz:
(+49) 2304 9993004  United
States: (+1) 954 414 9621, (+1) 954
281 4669
United
States: (+1) 954 414 9621, (+1) 954
281 4669  United
Kingdom: (+44) 2036 080 456, (+44) 2080 991 687
United
Kingdom: (+44) 2036 080 456, (+44) 2080 991 687  WorldWide: (+40) 31 620 4235,
(+40) 374 303 035
WorldWide: (+40) 31 620 4235,
(+40) 374 303 035