Instalarea GravityZone Enterprise Security în Microsoft Azure
GravityZone Enterprise Security este livrat─â sub forma unei aplica╚Ťii virtuale Linux Ubuntu consolidate ╚Öi auto-configurabile, integrate ├«ntr-o imagine de ma╚Öin─â virtual─â, pe care o pute╚Ťi importa ╚Öi executa pe orice platform─â de virtualizare, de la VMware sau Citrix la Microsoft Hyper-V ╚Öi chiar Microsoft Azure.
Aplica╚Ťia virtual─â este disponibil─â ├«n mai multe formate, compatibil─â cu principalele platforme de virtualizare (OVA, XVA, VHD, OVF, RAW). Alte platforme pot fi compatibile cu aceste formate, ├«ns─â ├«n anumite condi╚Ťii. De exemplu, fi╚Öierul GravityZone VHD este compatibil cu Microsoft Azure numai dac─â se urmeaz─â o procedur─â special─â de instalare, ├«n afara celei descrise ├«n Ghidul de instalare GravityZone.
Acest articol v─â arat─â cum s─â instala╚Ťi GravityZone ├«n Microsoft Azure.
- Desc─ârca╚Ťi imaginea aplica╚Ťiei virtuale GravityZone (fi╚Öierul VHD) de pe ├«n ├«n C:\vhd.
- Recrea╚Ťi fi╚Öierul VHD:
$sourceVhd = "C:\vhd\GravityZoneEnterprise.vhd"
$recreatedVhd = "C:\vhd\GravityZoneEnterpriseHDD.vhd"
Convert-VHD -VHDType Dynamic -Path $sourceVhd -DestinationPath $recreatedVhd - Preg─âti╚Ťi PowerShell pentru Azure:
Install-Module AzureRM
Login-AzureRmAccount - ├Änc─ârca╚Ťi fi╚Öierul ├«n Azure:
$resourceGroupName = "Resources"
$recreatedVhd = "C:\vhd\GravityZoneEnterpriseHDD.vhd"
$destinationVhd = "https://mystorearea.blob.core.windows.net/vhds/GravityZoneEnterpriseHDD.vhd"
Add-AzureRmVhd -LocalFilePath $recreatedVhd -Destination $destinationVhd -ResourceGroupName $resourceGroupName -NumberOfUploaderThreads 5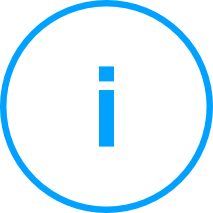
Notă: - Azure este compatibil numai cu fișiere VHD cu dimensiune fixă. comanda Add-AzureRmVhd ia fișierul VHD cu dimensiune dinamică și îl încarcă sub formă de fișier cu dimensiune fixă.
- V─â rug─âm s─â re╚Ťine╚Ťi c─â $destinationVhd este o cale personalizat─â. V─â rug─âm s─â v─â asigura╚Ťi c─â selecta╚Ťi o cale valid─â ├«n mediul dumneavoastr─â Azure.
- Crea╚Ťi ma╚Öina virtual─â ├«n Azure:
- Ob╚Ťine╚Ťi re╚Ťeaua ce urmeaz─â a fi asociat─â ma╚Öinii virtuale:
$virtualNetworkName = "Resources-vnet"
$locationName = "westeurope"
$virtualNetwork = Get-AzureRmVirtualNetwork -ResourceGroupName $resourceGroupName -Name $virtualNetworkName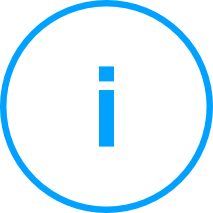
Not─â:
├Än func╚Ťie de configura╚Ťia Azure, este posibil s─â ave╚Ťi nevoie de alte valori pentru variabilele men╚Ťionate mai sus. - Configurarea IP-ului public:
$publicIp = New-AzureRmPublicIpAddress -Name "HydraSrv" -ResourceGroupName $ResourceGroupName -Location $locationName -AllocationMethod Dynamic
$networkInterface = New-AzureRmNetworkInterface -ResourceGroupName $resourceGroupName -Name "HydraSrv-Interface" -Location $locationName -SubnetId
$virtualNetwork.Subnets[0].Id -PublicIpAddressId $publicIp.Id - Configurarea setărilor mașinii virtuale:
$vmConfig = New-AzureRmVMConfig -VMName "HydraSrv" -VMSize "Standard_F4s"
$vmConfig = Set-AzureRmVMOSDisk -VM $vmConfig -Name "HydraSrv" -VhdUri $destinationVhd -CreateOption Attach ÔÇôLinux
$vmConfig = Add-AzureRmVMNetworkInterface -VM $vmConfig -Id $networkInterface.Id - Crearea mașinii virtuale în Azure:
$vm = New-AzureRmVM -VM $vmConfig -Location $locationName -ResourceGroupName $resourceGroupName
- Ob╚Ťine╚Ťi re╚Ťeaua ce urmeaz─â a fi asociat─â ma╚Öinii virtuale:
Instala╚Ťi rolurile GravityZone:Conecta╚Ťi aplica╚Ťia GravityZone prin SSH.Conecta╚Ťi-v─â folosind datele implicite.Executa╚Ťi programul de instalare GravityZone:
# /opt/bitdefender/eltiw/installerInstala╚Ťi rolurile (baz─â de date, server de comunica╚Ťii, server de actualiz─âri, consol─â web).



 Australia:
(+61) 1300 888 829, (+61) 385 956 732
Australia:
(+61) 1300 888 829, (+61) 385 956 732 Canada:
(+1) 647 977 5827, (+1) 647 367 1846
Canada:
(+1) 647 977 5827, (+1) 647 367 1846  Deutschland:
(+49) 2304 9993004
Deutschland:
(+49) 2304 9993004  España:
(+34) 937 370 223
España:
(+34) 937 370 223
 France:
+33(0)184070660
France:
+33(0)184070660  New
Zealand: (+64) 0800 451 786
New
Zealand: (+64) 0800 451 786  Osterreich:
(+49) 2304 9993004
Osterreich:
(+49) 2304 9993004  România:
(+40) 21 264 1777, (+40) 374 303 077
România:
(+40) 21 264 1777, (+40) 374 303 077  Schweiz:
(+49) 2304 9993004
Schweiz:
(+49) 2304 9993004  United
States: (+1) 954 414 9621, (+1) 954
281 4669
United
States: (+1) 954 414 9621, (+1) 954
281 4669  United
Kingdom: (+44) 2036 080 456, (+44) 2080 991 687
United
Kingdom: (+44) 2036 080 456, (+44) 2080 991 687  WorldWide: (+40) 31 620 4235,
(+40) 374 303 035
WorldWide: (+40) 31 620 4235,
(+40) 374 303 035