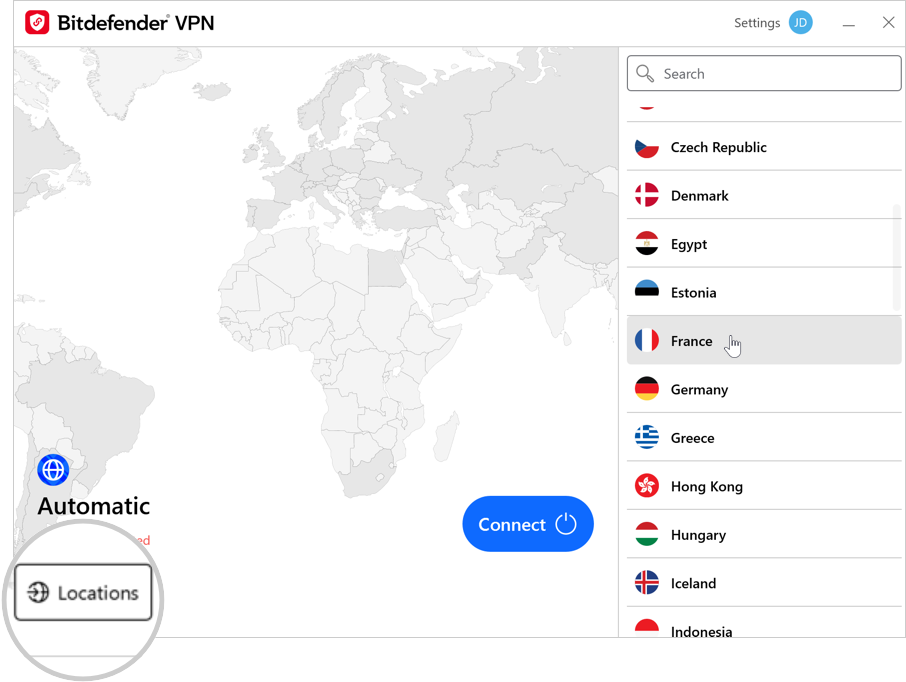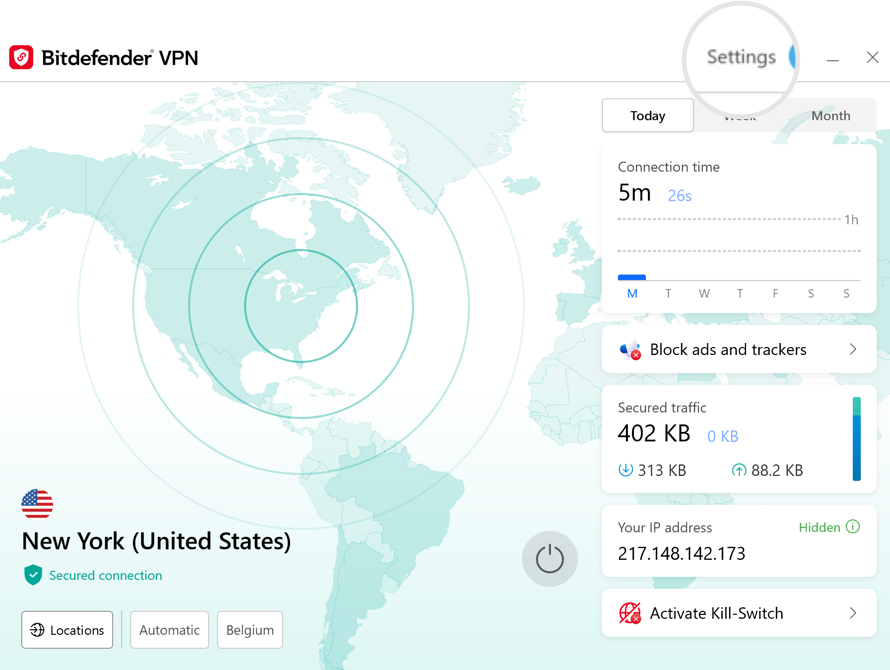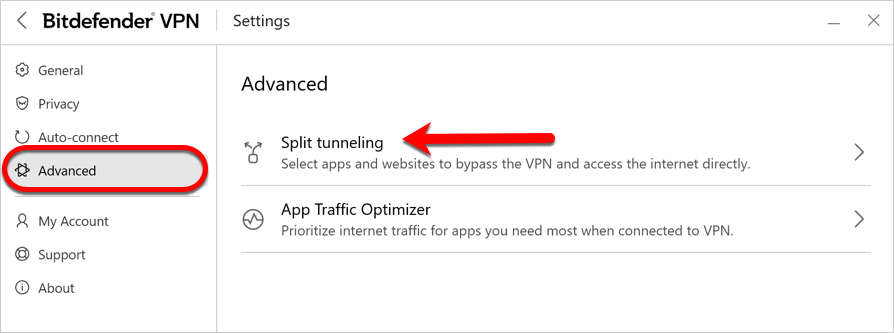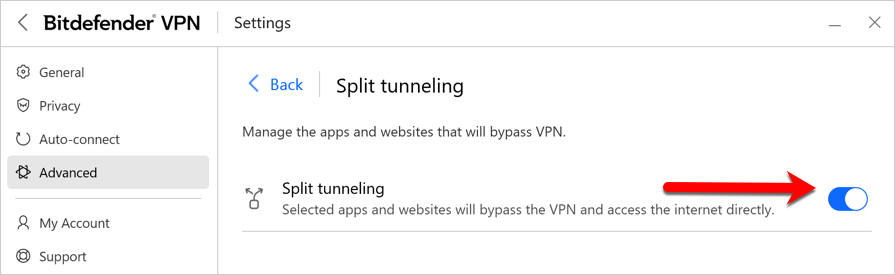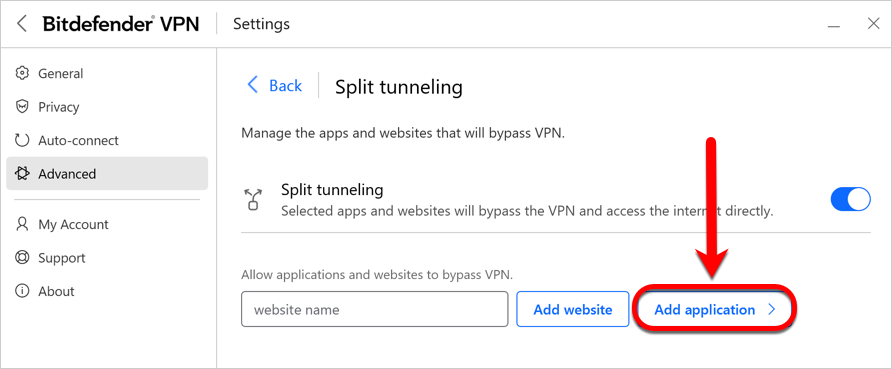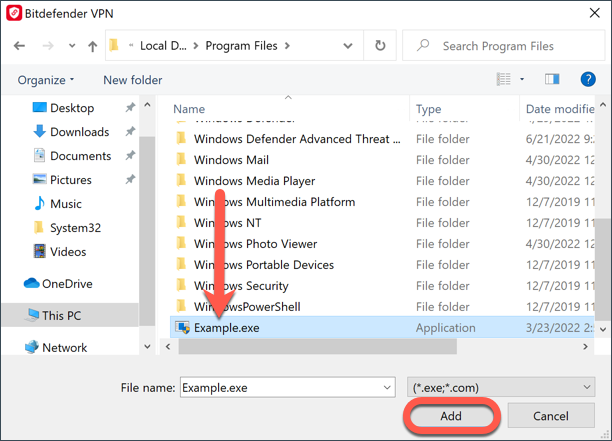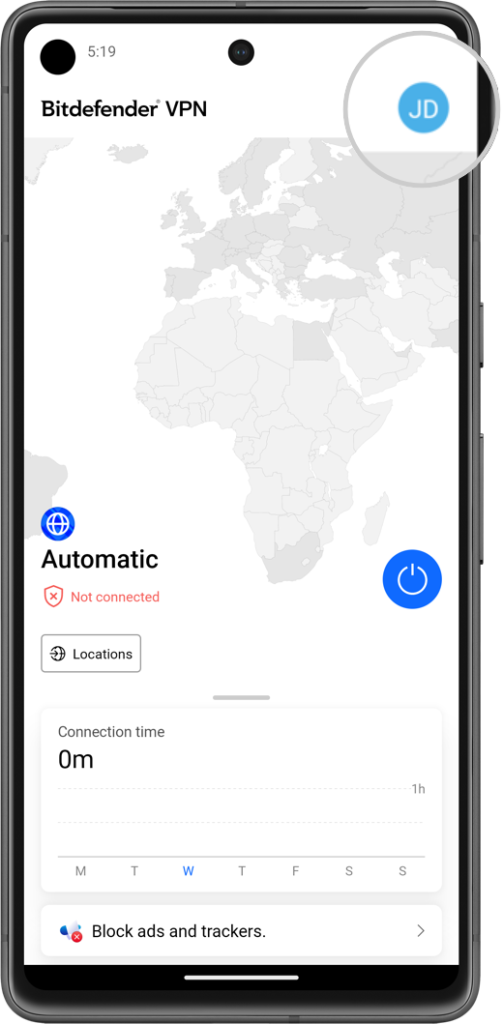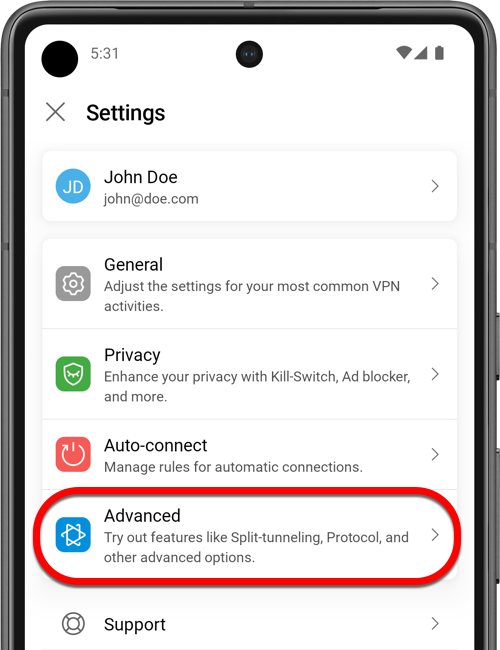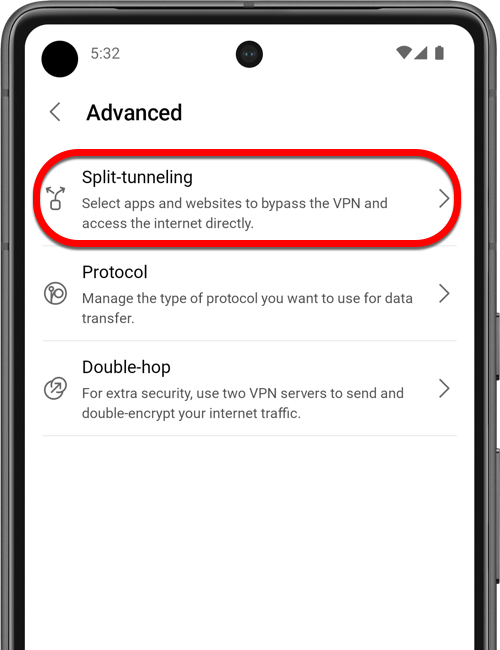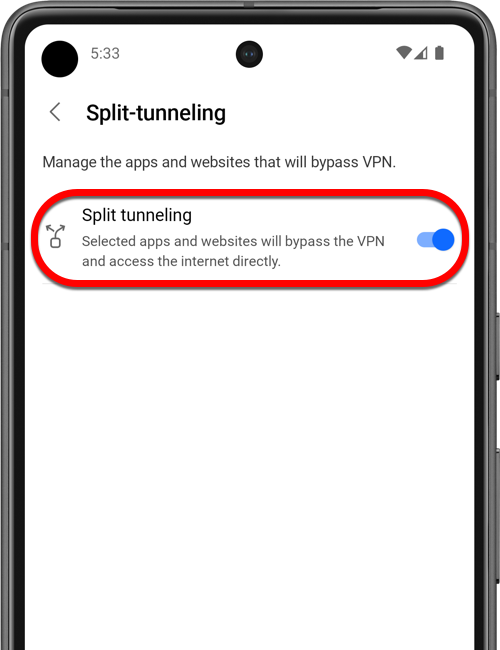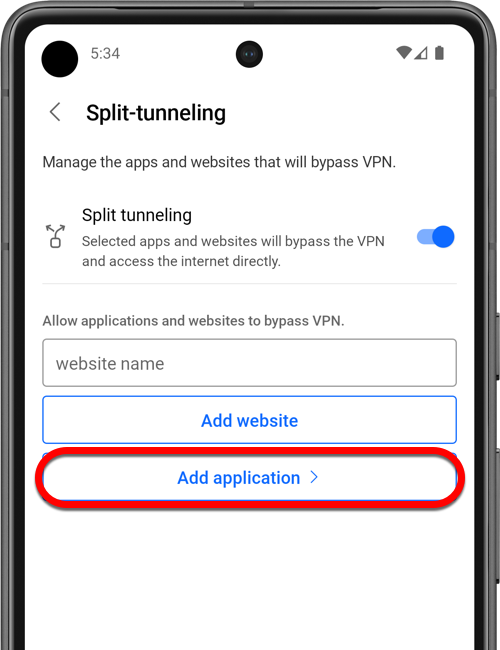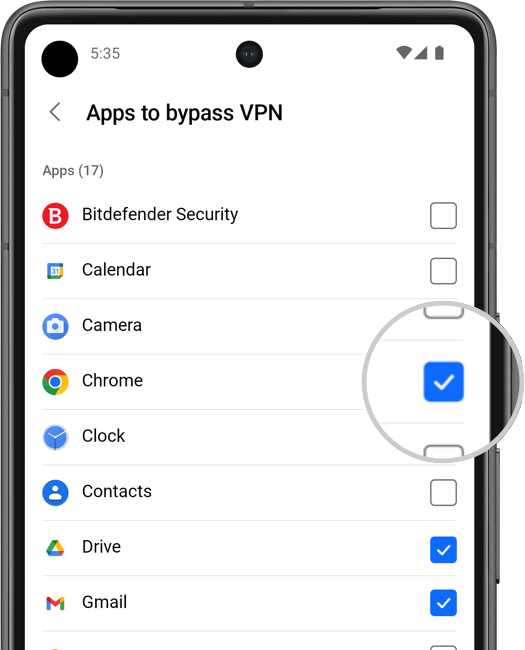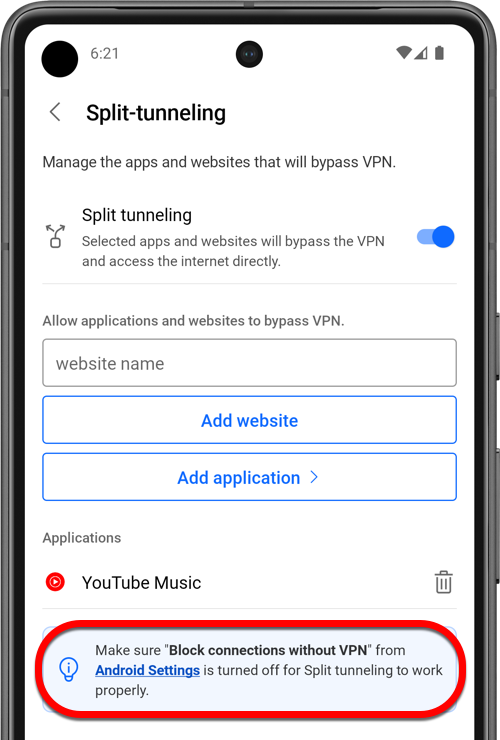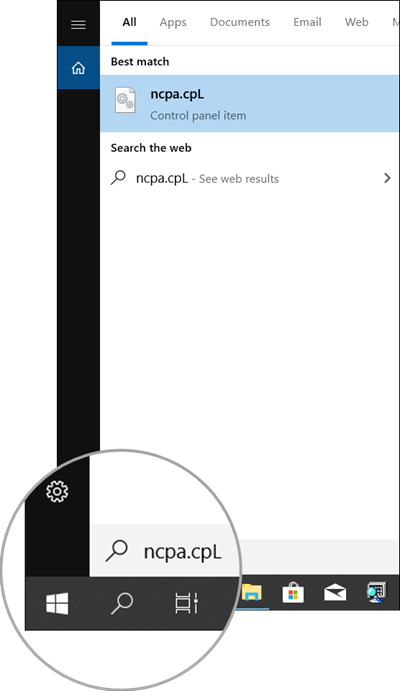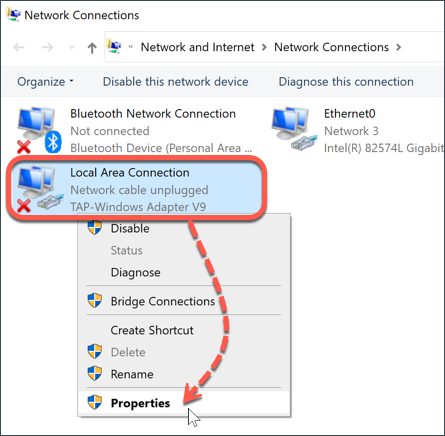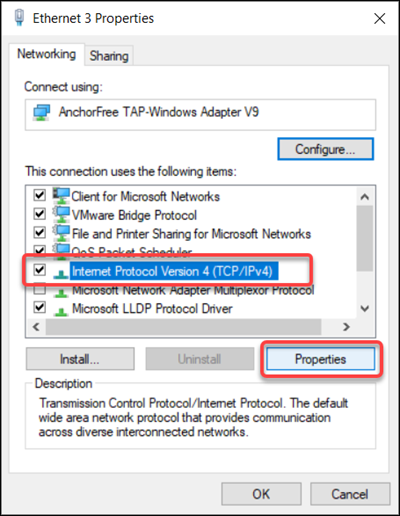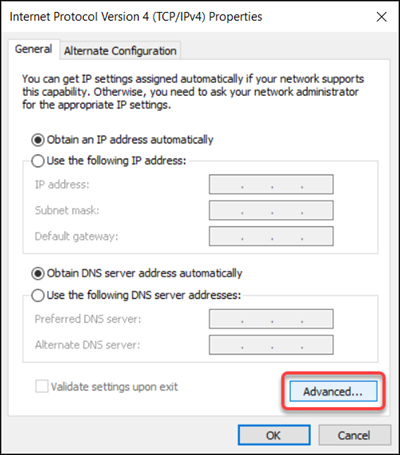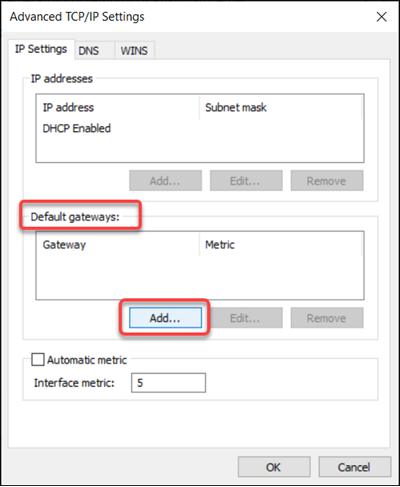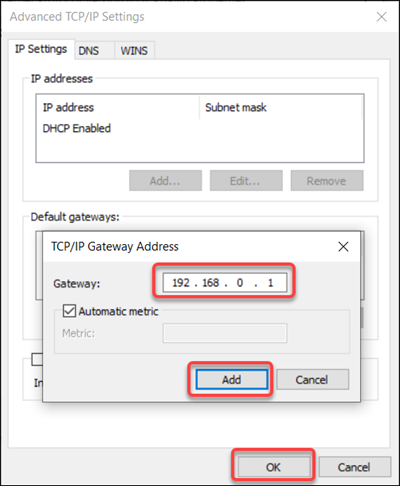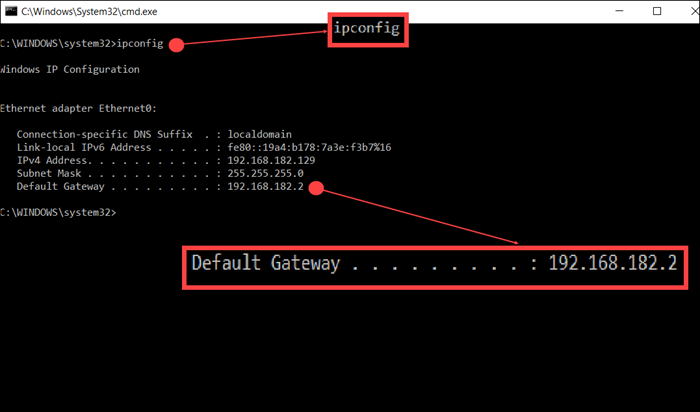Anumite servicii au mecanisme care blochează traficul VPN. Acest lucru poate duce la probleme cu aplicații precum serviciile de streaming, jocurile online și aplicațiile de e-mail atunci când Bitdefender VPN este activat. De exemplu, s-ar putea să observați că o anumită aplicație nu se poate conecta sau că trimiterea/recepția de e-mailuri devine imposibilă.
Pentru a verifica dacă VPN-ul este cauza, îl puteți dezactiva temporar, apoi încercați să utilizați aplicația care nu funcționează corect (de exemplu, Outlook sau o altă aplicație de e-mail, Xbox, Steam etc.). Dacă aplicația începe să funcționeze după ce ați dezactivat Bitdefender VPN, urmați pașii de mai jos.
Pasul 1 - Conectați-vă la un alt server Bitdefender VPN
Anumite servicii blochează traficul de la VPN-uri pentru a limita utilizarea și accesul la conținutul lor din punct de vedere geografic. Geo-blocarea se face prin identificarea adresei IP. Prin urmare, dacă o aplicație nu funcționează cu Bitdefender VPN, primul lucru pe care ar trebui să îl faceți este să schimbați locația serverului din lista de locații disponibile. Începeți cu țara în care vă aflați în prezent. Dacă nu există niciun server VPN pentru țara curentă sau dacă locația VPN este deja setată în țara dvs., alegeți cea mai apropiată regiune. De exemplu, sunteți în Monaco, conectați-vă la Franța.
Pentru a vă conecta la un alt server:
- Apăsați butonul Locații din partea inferioară a interfeței Bitdefender VPN.
- Selectați o țară sau introduceți numele unei țări în bara de căutare pentru a filtra rezultatele.
Dacă aplicația nu funcționează indiferent de serverul VPN, treceți la pasul următor.
Pasul 2 - Utilizați Split Tunneling
Split Tunneling (Tunel distinct) vă permite să direcționați aplicația care nu funcționează cu Bitdefender VPN în afara tunelului VPN, pentru a accesa direct internetul.
Selectați una dintre următoarele opțiuni:
Utilizarea Split Tunneling pe Windows
Utilizarea Split Tunneling pe Android
Aplicațiile adăugate la lista Split Tunneling ar trebui să funcționeze acum cu Bitdefender VPN. Pentru a elimina o aplicație din Split Tunneling, faceți clic pe pictograma coșului de gunoi de lângă numele acesteia.
Pasul 3 - Schimbați serverul DNS implicit
Dacă aplicația tot nu funcționează sau nu se conectează prin VPN, luați în considerare modificarea setărilor DNS de pe dispozitivul dvs. DNS (Domain Name System - Sistemul de nume de domeniu) funcționează ca o agendă telefonică pentru dispozitivele cu acces la internet: vă permite să accesați site-uri web și alte servicii online utilizând nume de domenii în loc de adrese IP. Majoritatea utilizatorilor se bazează pe serverele DNS oferite de furnizorul de servicii internet (ISP). Deși acest lucru nu este greșit în mod inerent, ISP-ul sau administratorul de rețea vă poate împiedica să accesați anumite aplicații și servicii prin introducerea pe lista neagră a domeniului acestora. Partea bună este că puteți ocoli acest lucru prin schimbarea serverului DNS furnizat de ISP. Schimbarea DNS-ului este perfect legală, reversibilă și, cu excepția cazului în care ISP-ul dvs. are unele limitări cablate, este, de asemenea, o modalitate excelentă de a ocoli geoblocarea.
Urmați acest ghid pentru a schimba setările DNS și a vedea dacă acesta este motivul pentru care aplicația nu funcționează:
Cum se schimbă serverul DNS pe Windows | Mac | Android | iOS
Pasul 4 - Configurați o adresă Default Gateway
Dacă întâmpinați în continuare probleme de conectare a aplicației dvs. la internet, setați traficul Bitdefender VPN pentru a utiliza gateway-ul implicit din rețea.
ⓘ Notă: Această secțiune se aplică doar computerelor Windows.
1. Deschideți mai intâi Network Connections (Conexiuni de rețea): apăsați meniul Windows Start de pe ecran, apoi tastați ncpa.cpL și apăsați tasta Enter de pe tastatură.
2. Fereastra Network Connections va apărea pe ecran, afișând mai multe pictograme. Fiecare pictogramă reprezintă un anumit adaptor de rețea al computerului dumneavoastră (de exemplu, Bluetooth, cablu de rețea, Wi-Fi etc.). TAP-Windows Adapter V9 este adaptorul VPN Bitdefender.
Faceți dublu clic pe pictograma care are TAP-Adaptor Windows V9 in descriere și alegeți Proprietăți din lista de opțiuni.
3. Selectați Internet Protocol Version 4 (TCP/IPv4), apoi apăsați butonul Properties (Proprietăți) de mai jos.
4. Deschideți fila General în fereastra care afișează proprietățile protocolului TCP/IPv4, apoi faceți clic pe butonul Advanced (Avansat).
5. Mergeți la fila IP Settings (Setări IP) și faceți clic pe butonul Add (Adaugă) din secțiunea Default gateways (Gateway-uri implicite).
6. Introduceți adresa IP a routerului, apoi apăsați butonul Adaugă și OK pentru a salva modificarea.
Cum găsiți IP-ul routerului
În captura de ecran cu titlu exemplificativ de mai sus am adăugat un gateway implicit 192.168.0.1, care este adresa IP implicită a majorității routerelor și modemurilor ADSL. Pentru a găsi IP-ul routerului dvs:
- mergeți în meniul Start din Windows, tastați cmd și apăsați tasta Enter
- după aceea, tastați ipconfig în fereastra Command Prompt, apoi apăsați Enter
- adresa IP a gateway-ului dvs. va fi afișata in dreptul Gateway implicit (Default Gateway)
După urmarea pașilor de mai sus reconectați-vă la Bitdefender VPN, iar aplicația care inițial nu funcționa se va putea conecta la internet.