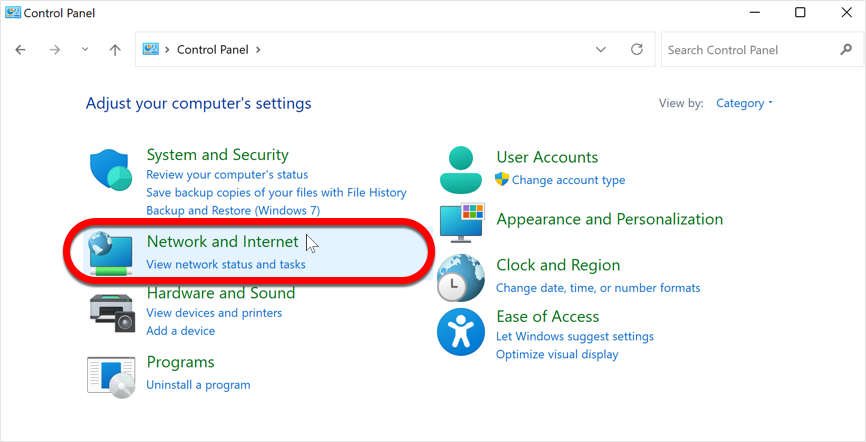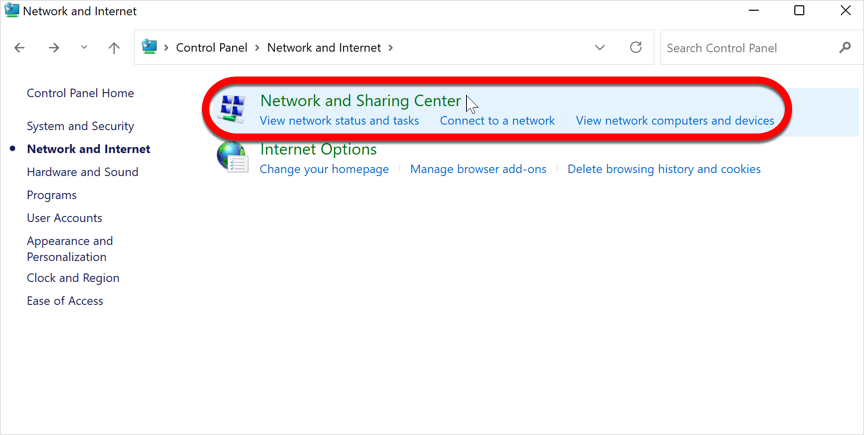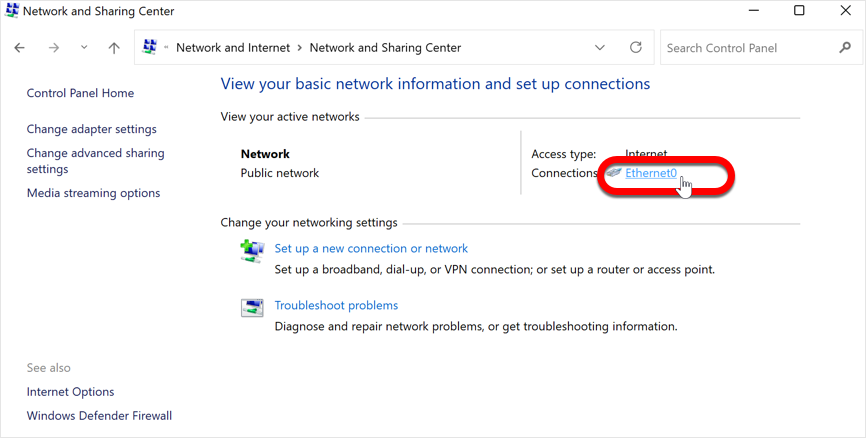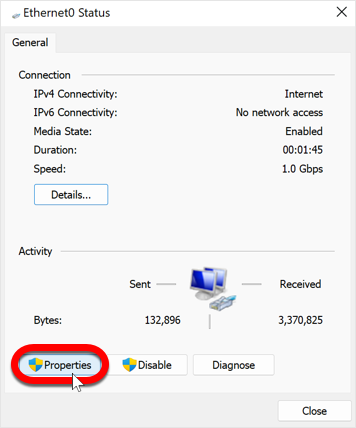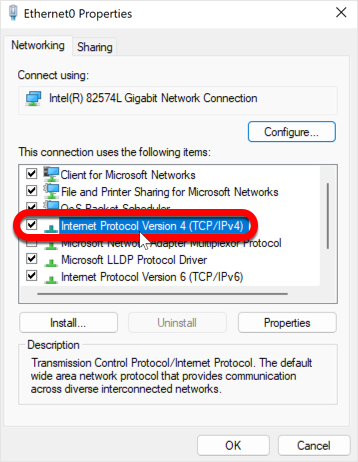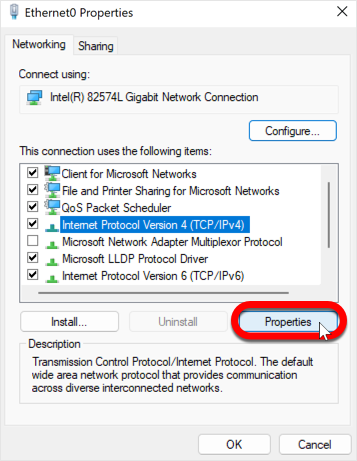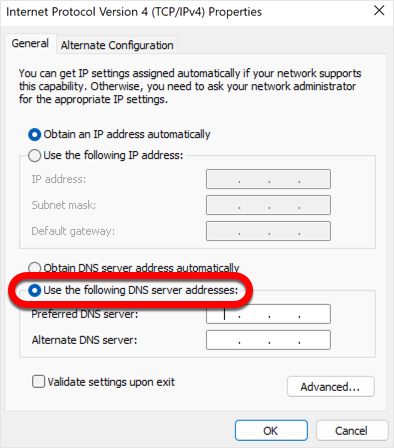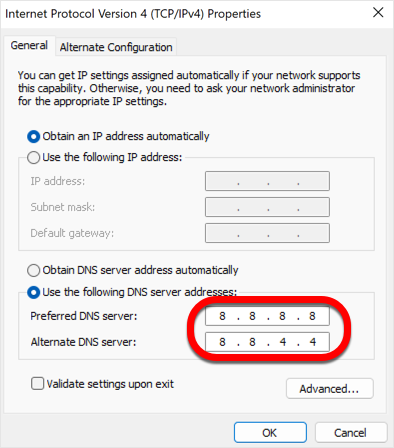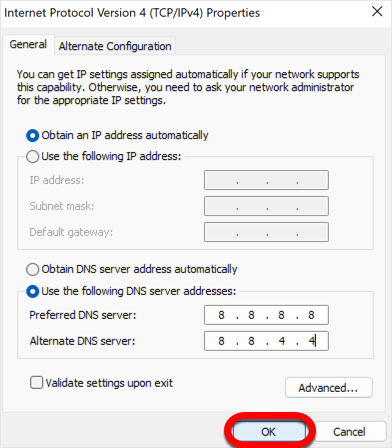În acest articol se arată cum se pot modifica setările DNS pe un computer Windows. DNS este un acronim din limba engleza și înseamnă Domain Name System (Sistem de nume de domeniu). DNS-ul funcționează ca o carte de telefoane pentru internet care traduce numele de domenii (cum ar fi "bitdefender.com") în adrese IP numerice (precum "101.18.169.222"), permițându-vă să vizitați site-uri fără a memora IP-ul acestora. Schimbând DNS-ul, puteți direcționa conexiunea dvs. la internet printr-un server DNS mai fiabil. Acest lucru poate fi util atunci când aveți probleme de conectare la anumite site-uri web sau aplicații, dacă întâmpinați erori de actualizare Bitdefender, erori VPN sau dacă viteza de internet este redusă.
Acest scurt videoclip arată cum puteți schimba cu ușurință serverul DNS sau puteți citi pașii de mai jos.
VIDEO - Schimbarea DNS pe Windows
ⓘ Notă: Pentru a schimba subtitrarea clipului în română se apasă butonul CC din partea de jos a videoclipului pentru a activa subtitrările, apoi pictograma ⚙︎, se selectează Subtitles/CC, clic pe Auto-translate și se alege limba dorită.
Pasul 1: Deschideți Panoul de control
Faceți clic pe meniul Windows Start ⊞ și tastați panou de control în bara de căutare. Faceți clic pe aplicația "Control Panel" care apare.
Pasul 2: Deschideți Centrul de rețea și partajare
În Control Panel, faceți clic pe "Rețea și Internet"...
... și apoi pe "Centru de rețea și partajare".
Pasul 3: Alegeți conexiunea
În Centrul de rețea și partajare, alegeți conexiunea la internet pentru care doriți să modificați setările DNS. Conexiunea activă se numește, de obicei, "Wi-Fi" sau "Ethernet" și se află în partea dreaptă a ferestrei.
Pasul 4: Modificați setările adaptorului
În noua fereastră, veți vedea informații generale despre conexiunea dumneavoastră. Faceți clic pe butonul "Proprietăți".
Pasul 5: Alegeți Internet Protocol Version 4 (TCP/IPv4)
În fereastra Proprietăți, derulați în jos și faceți clic pe opțiunea "Internet Protocol Version 4 (TCP/IPv4)".
Pasul 6: Faceți clic pe Proprietăți
Faceți clic pe butonul "Proprietăți" situat sub lista de protocoale de rețea.
Pasul 7: Adrese de server DNS
În fereastra Proprietăți protocol internet versiunea 4 (TCP/IPv4), faceți clic pe butonul radio de lângă "Utilizează următoarele adrese de server DNS".
Pasul 8: Introduceți serverul DNS
În câmpul "Server DNS preferat", introduceți: 8.8.8.8
În câmpul "Server DNS alternativ", introduceți: 8.8.4.4
Pasul 9: Salvați modificările
Faceți clic pe butonul OK pentru a salva modificările aduse la setările DNS.
Pasul 10: Reporniți Windows
Reporniți computerul pentru ca modificările să aibă efect imediat: faceți clic pe meniul Windows Start ⊞, faceți clic pe butonul de alimentare ⏻ și apoi selectați Restart.
Dacă nu sunteți mulțumit de noul server DNS, puteți oricând să anulați modificările sau să încercați un alt server. Pentru a anula modificările, selectați opțiunea "Obține automat adresa serverului DNS" la pasul 7. Această acțiune readuce setările la serverul DNS implicit al furnizorului de internet.