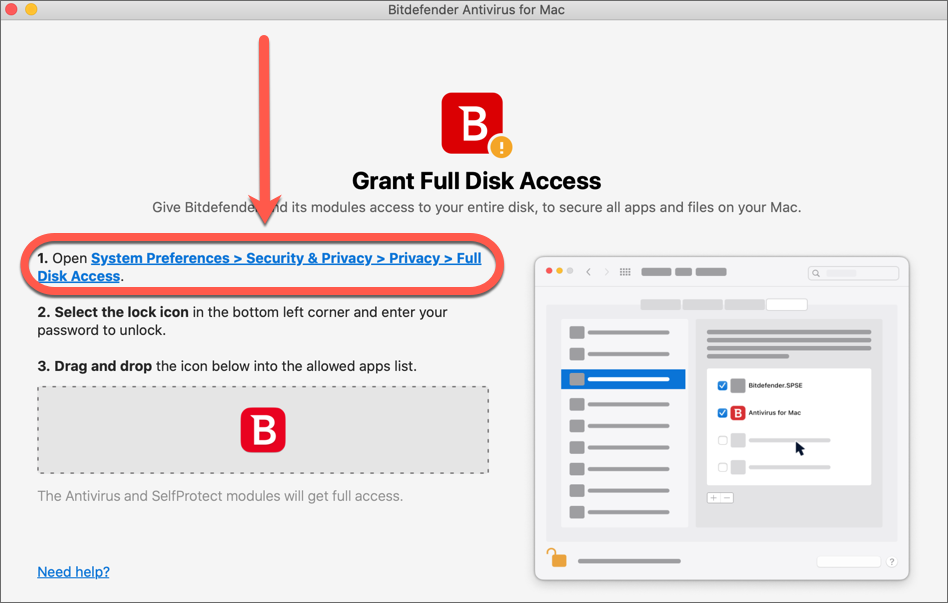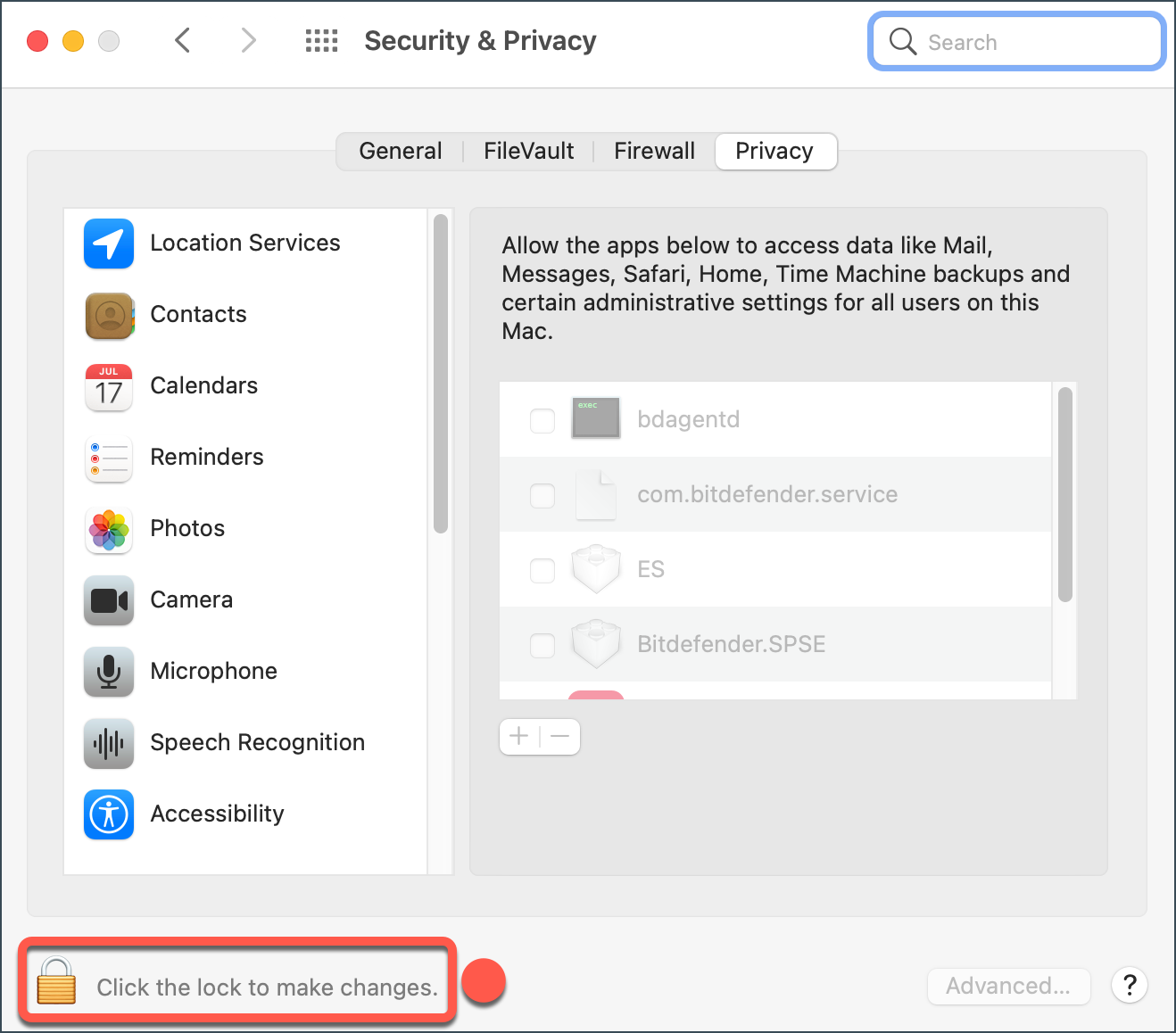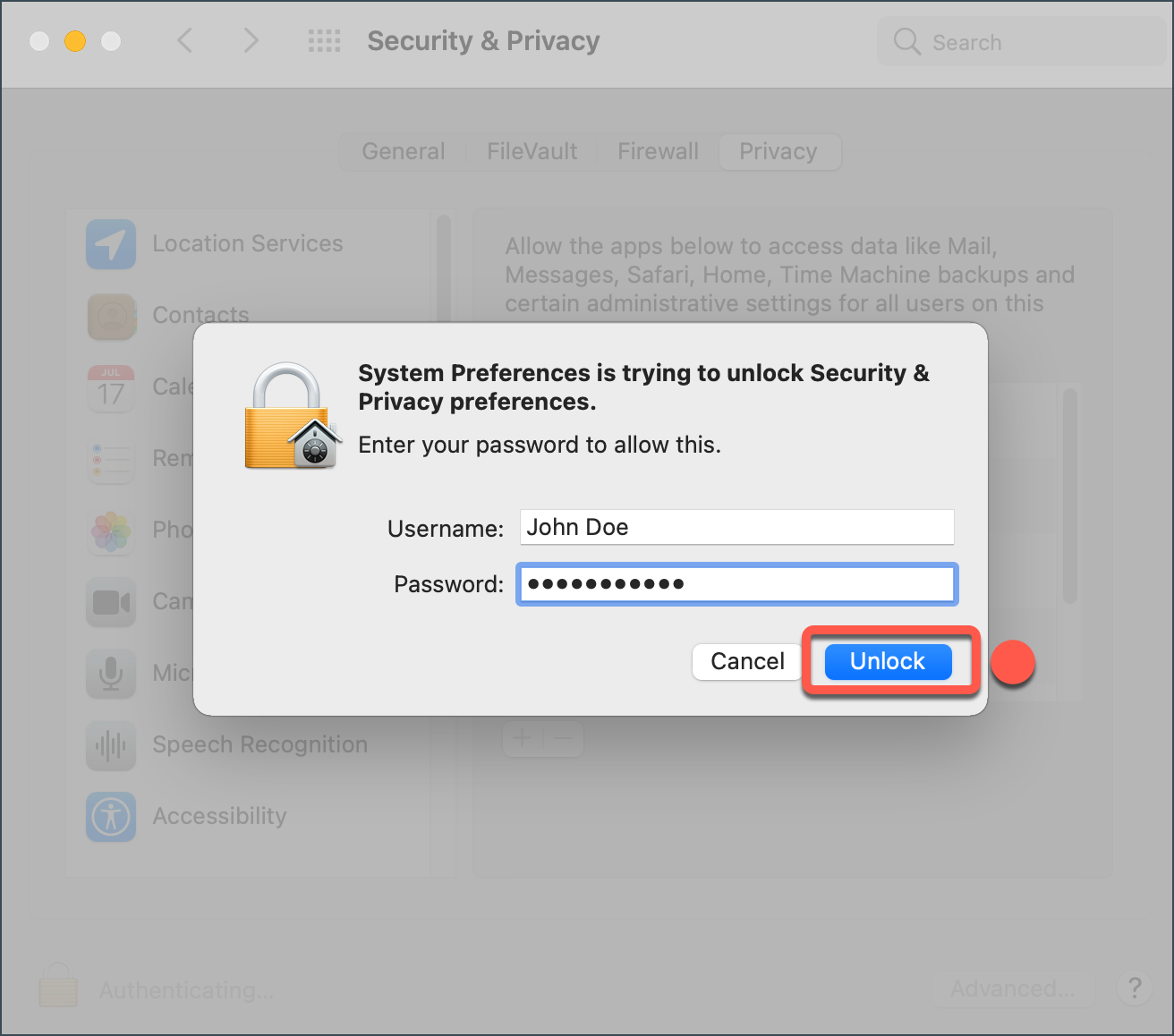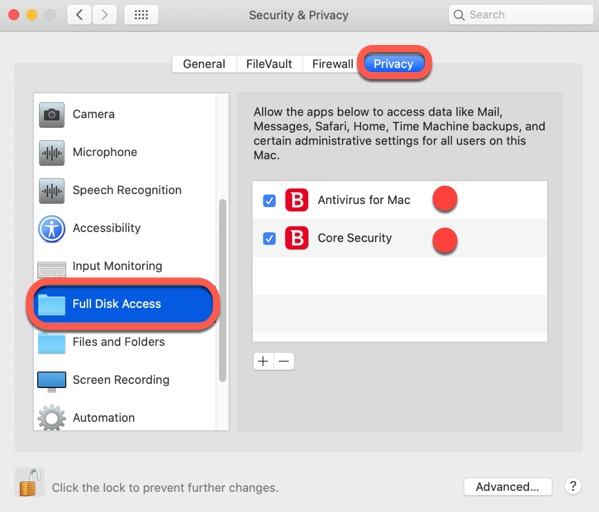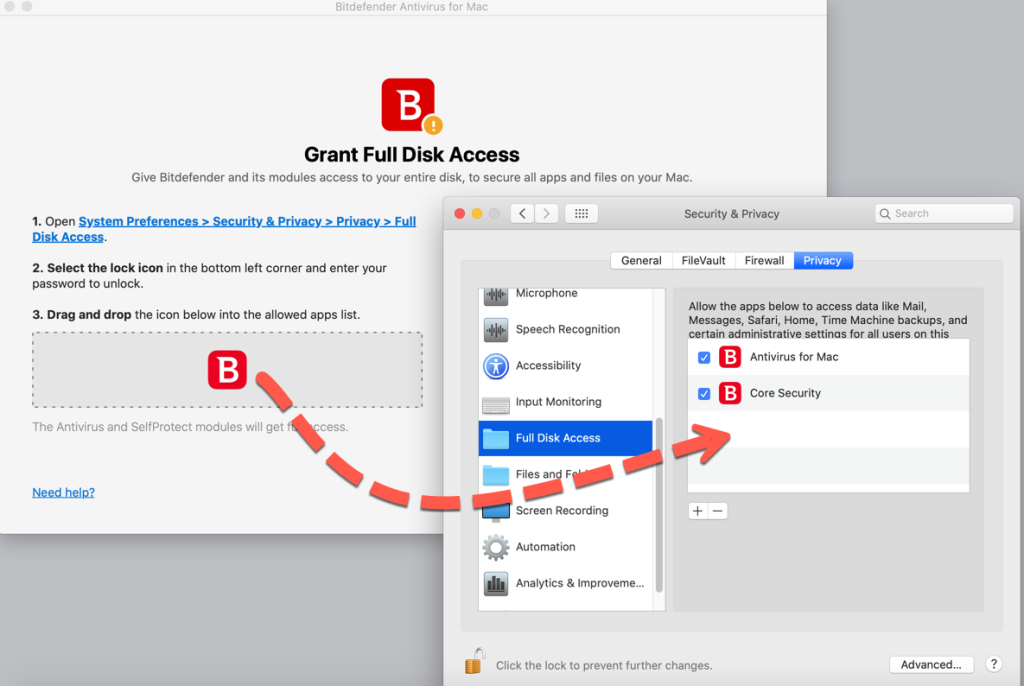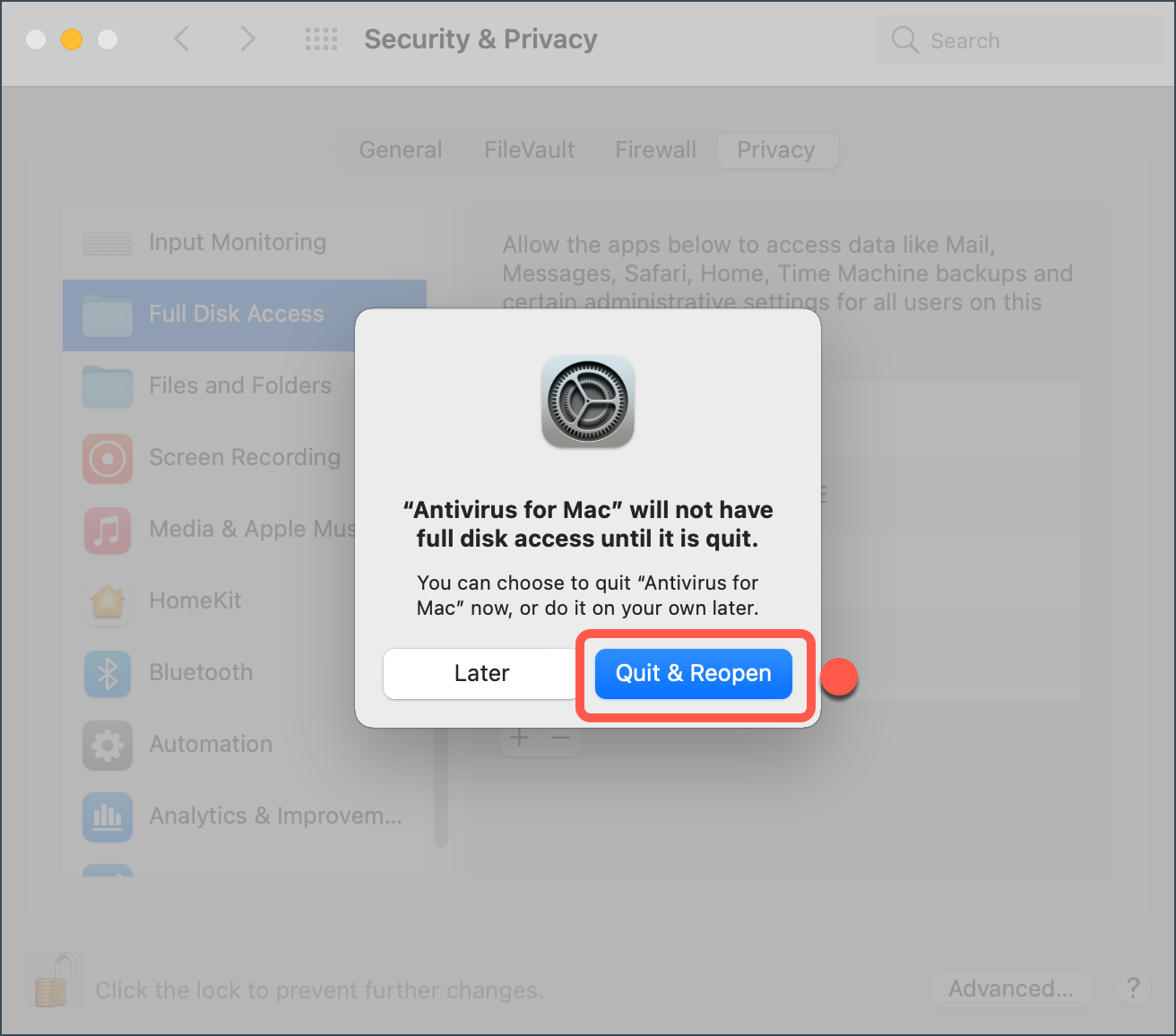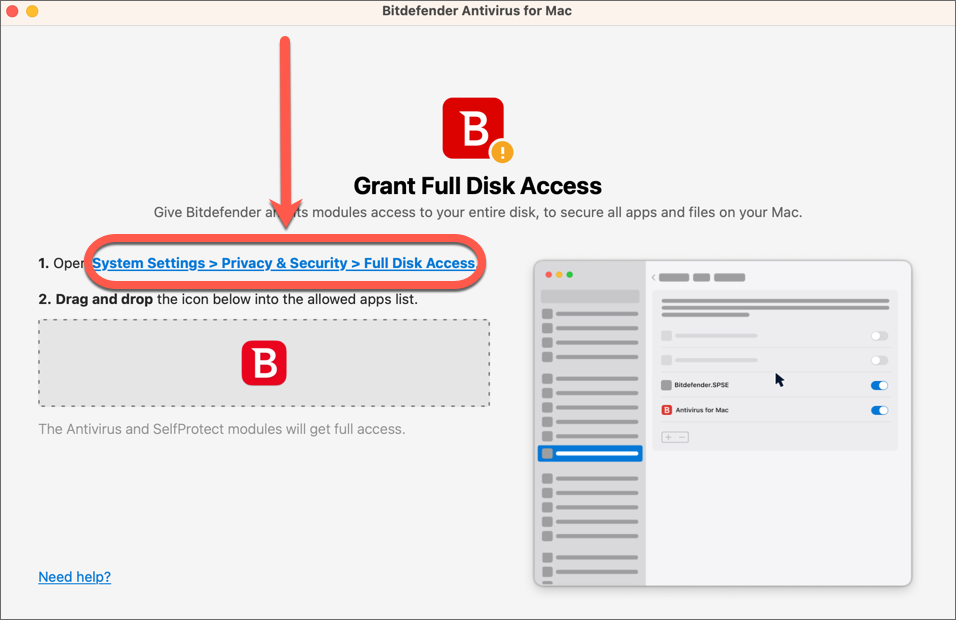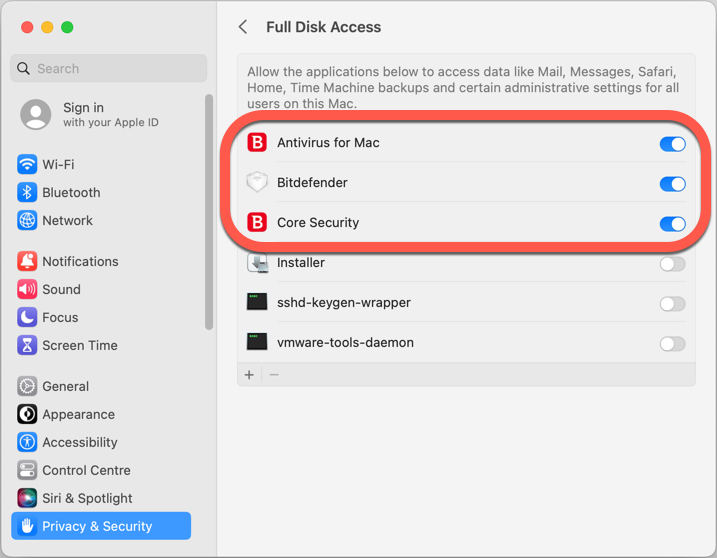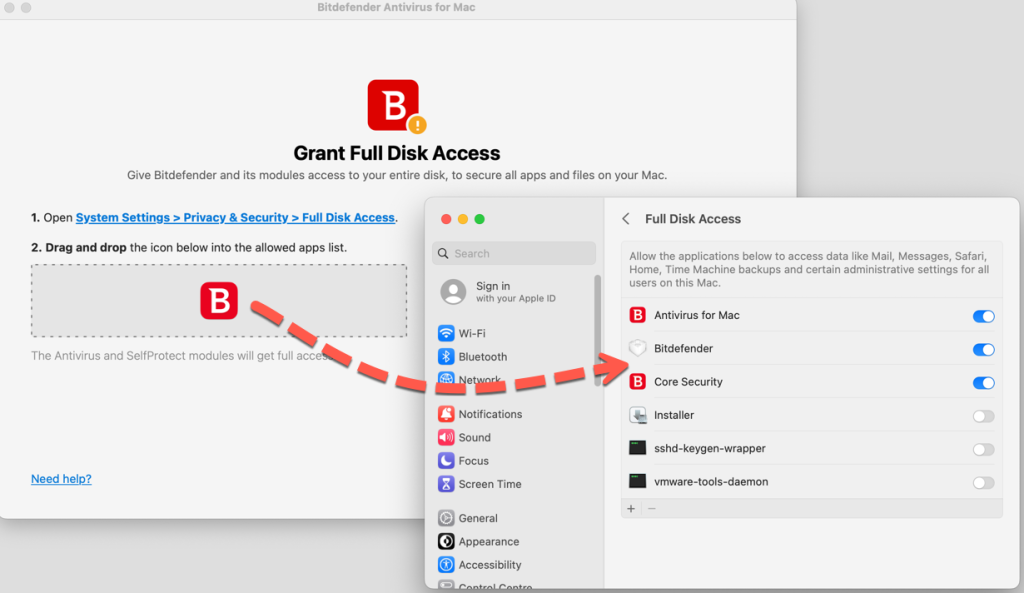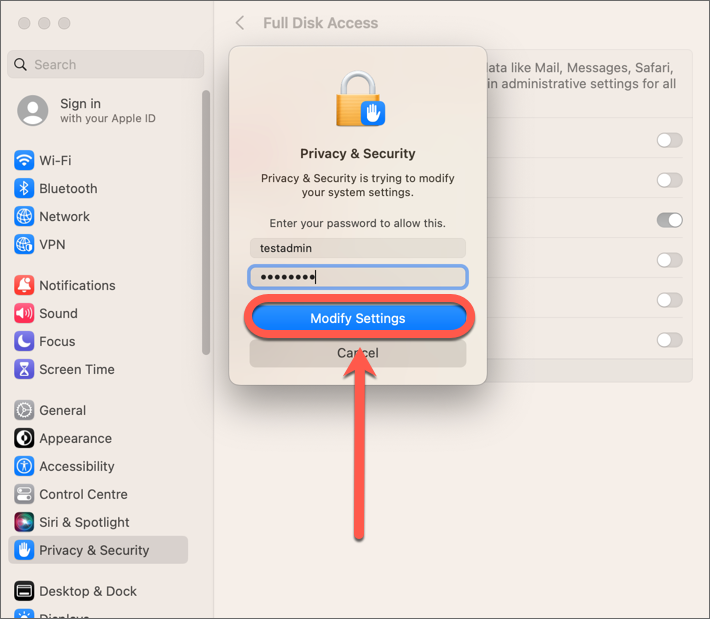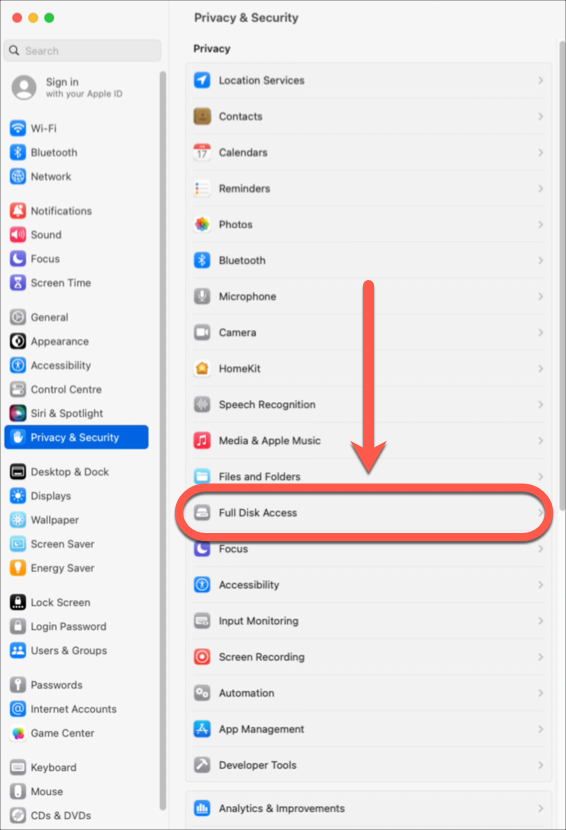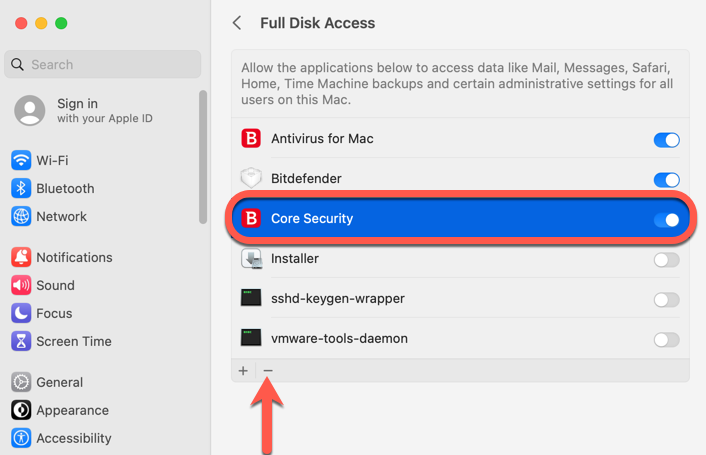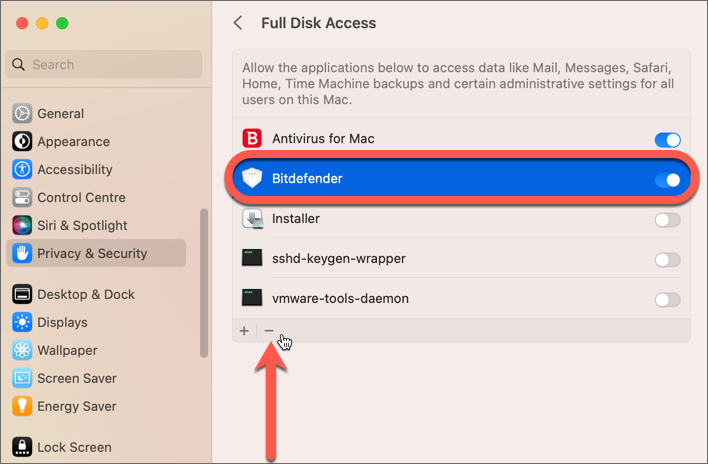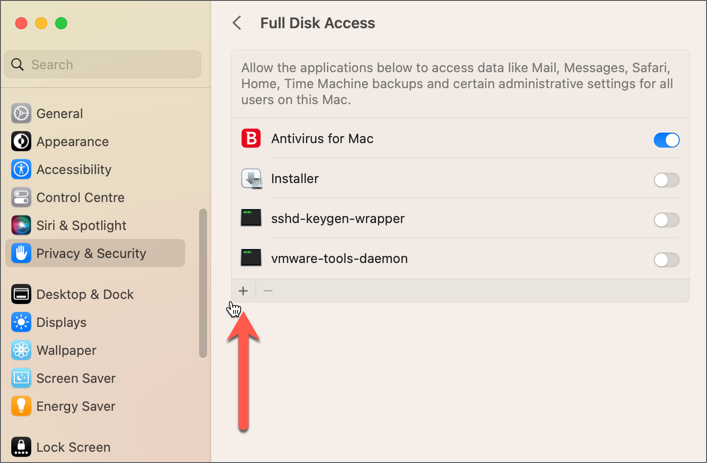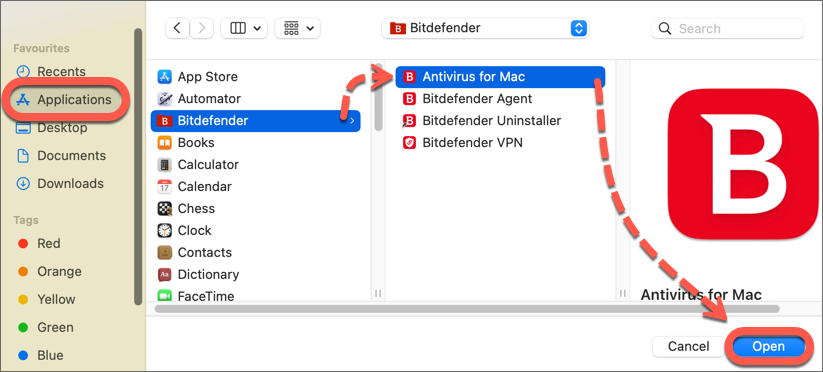Acest articol vă ajută să acordați aplicației Bitdefender acces complet la directoarele protejate de pe disc daca folosiți macOS Mojave, Catalina, Big Sur, Monterey, Ventura sau Sonoma.
Prezentare generală
Odată cu lansarea macOS Mojave (10.14), Apple a implementat o serie de modificări care în mod implicit blochează accesul aplicațiilor la anumite foldere și resurse de sistem, cum ar fi Mail, Messages, Safari, Time Machine. Pentru ca Bitdefender să scaneze astfel de locații protejate, utilizatorul trebuie să permită manual accesul complet pe disc la fișierele aplicației Bitdefender Antivirus for Mac. În caz contrar, funcțiile de securitate precum scutul antivirus și scanarea sistemului nu vor funcționa, iar Bitdefender Antivirus for Mac va afișa recomandarea de a acorda acces complet la disc. Pentru a menține Mac-ul protejat, autorizați accesul complet la disc pentru aplicația Bitdefender. Urmați instrucțiunile prezentate mai jos, în funcție de versiunea macOS - Ce versiune de macOS este instalată?
Acces complet la disc pe macOS Mojave, Catalina, Big Sur, Monterey
Acces complet la disc pe macOS Ventura, Sonoma
Depanare - Bitdefender solicită din nou acces la disc la pornire
Din cauza unui bug macOS Ventura (13.0) care nu a fost încă rezolvat de Apple, toate soluțiile de securitate cărora le-a fost acordat acces complet la disc înainte de actualizarea la macOS Ventura ar putea fi dezactivate, deși par să aibă în continuare Acces Complet la Disc în setările sistemului. Pentru a depăși această situație cu produsul Bitdefender Antivirus for Mac deja instalat trebuie să eliminați anumite intrări Bitdefender din lista Acces Complet la Disc și să le readăugați. Urmați acești pași pe Mac:
Pasul 1
Faceți clic pe pictograma 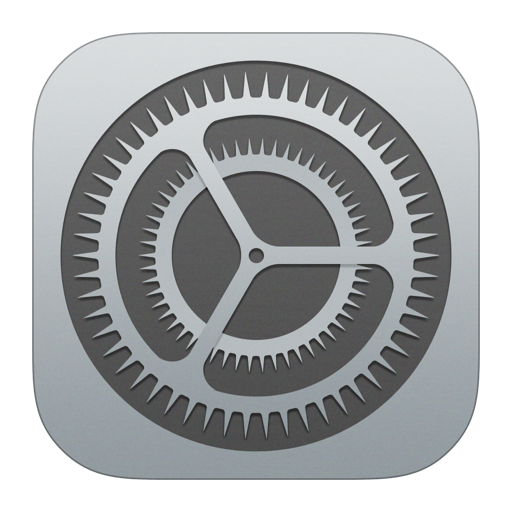
Pasul 2
Selectați Core Security, apoi faceți clic pe semnul (-) minus din partea de jos a listei Acces Complet la Disc pentru a elimina această intrare.
ⓘ Notă: Dacă nu apare în listă Core Security, treceți la pasul următor.
Pasul 3
Selectați Bitdefender în listă apoi faceți clic pe semnul (-) minus pentru a elimina intrarea cu acest nume.
ⓘ Notă: Dacă doar veți comuta Bitdefender în poziția oprit (comutator gri), apoi din nou în poziția pornit (comutator albastru), problema va persista.
Pasul 4
După ce eliminați Bitdefender din listă, trageți și fixați pictograma din fereastra de instrucțiuni în fereastra Acces complet la disc, ca în imaginea de mai jos.
Alternativ, puteți să:
- Apăsați semnul (+) plus din aceeași fereastră.
- După aceea, faceți clic pe Aplicații în bara laterală a ferestrei care apare, apoi faceți clic pe Bitdefender, selectați Antivirus for Mac și apăsați butonul Deschide.
Pasul 5
Atunci când vi se solicită, introduceți numele și parola de administrator macOS și apăsați butonul Modifică setări.
După ce urmați acești pași aplicația Bitdefender ar trebui să obțină permisiunile necesare, iar atunci când deschideți interfața Antivirus for Mac nu va mai recomanda să permiteți accesul complet la disc.