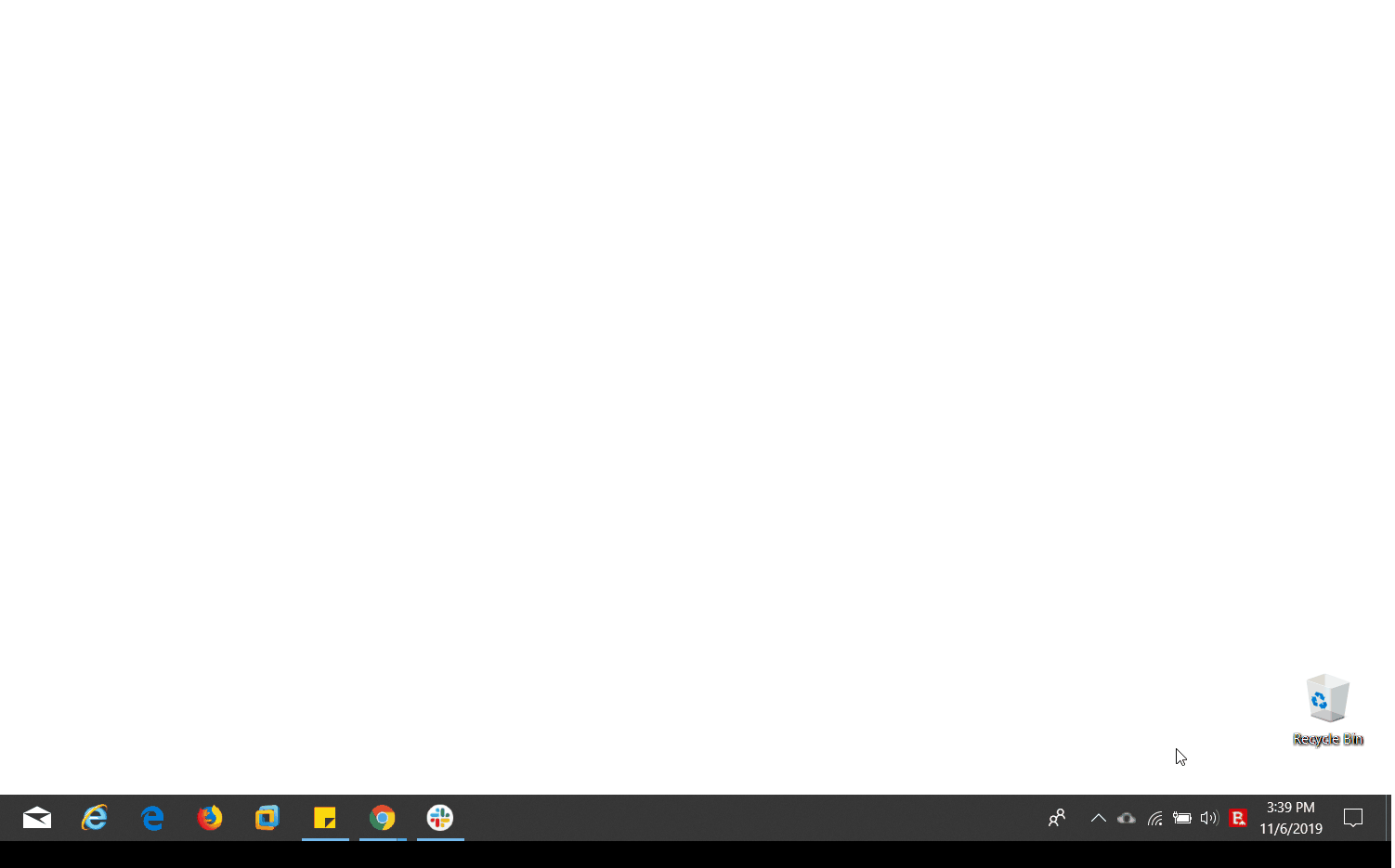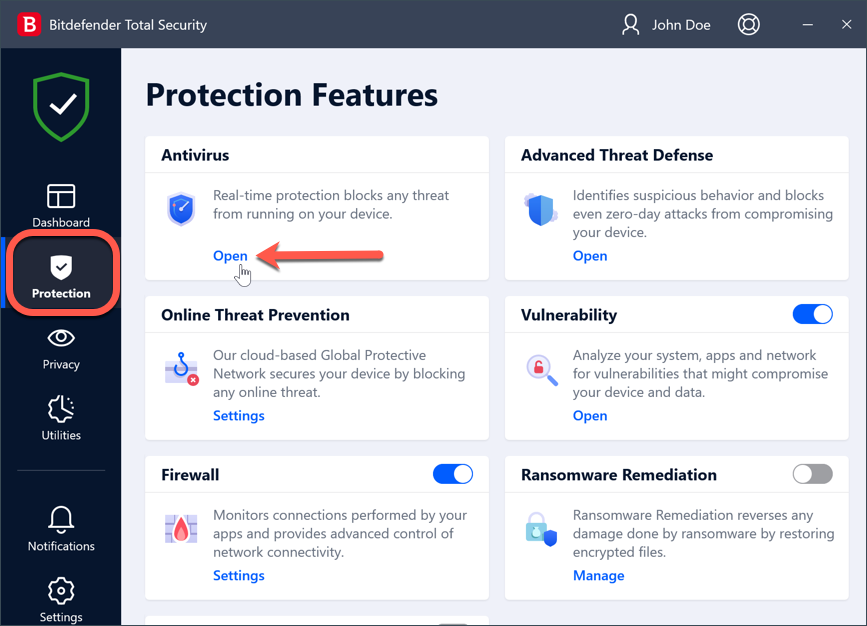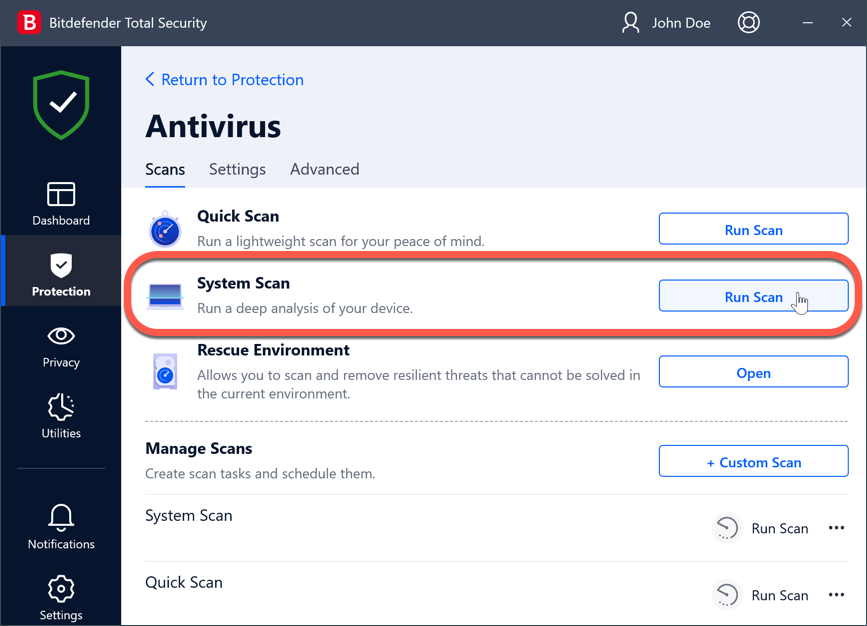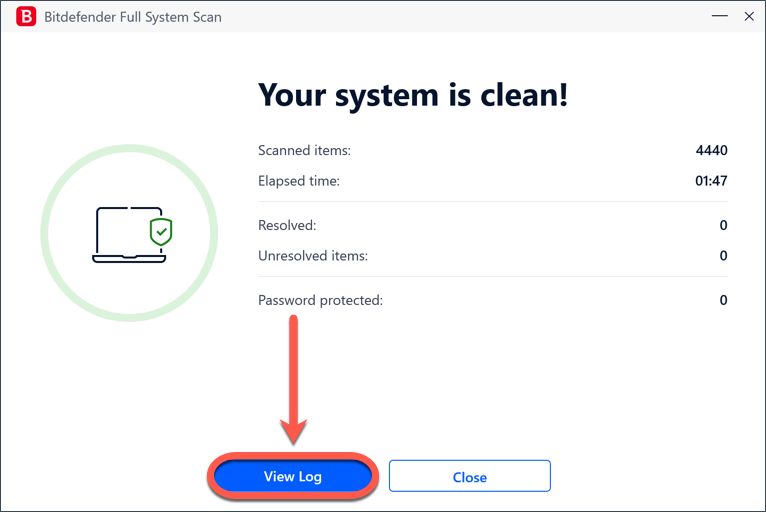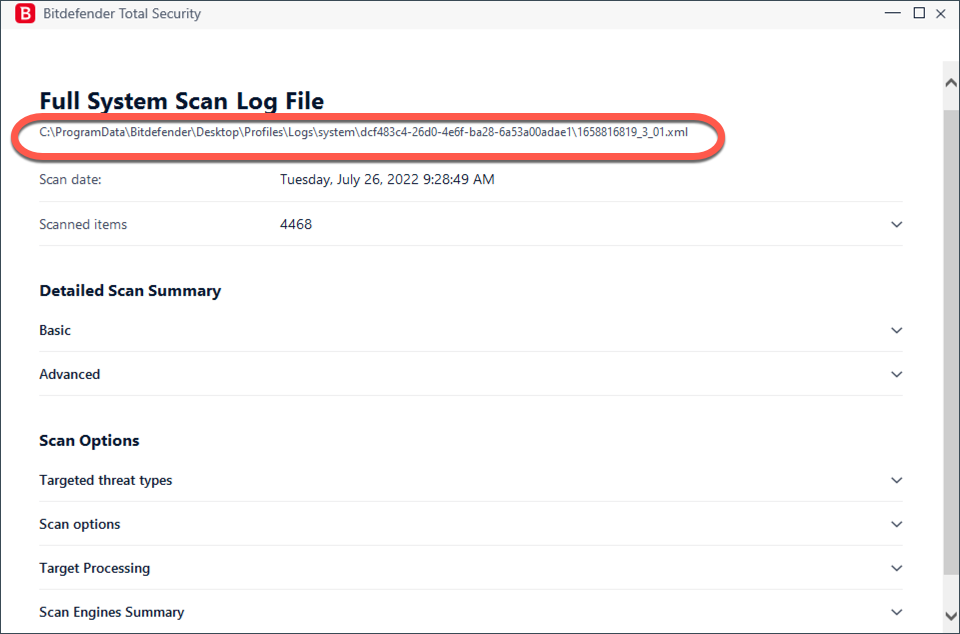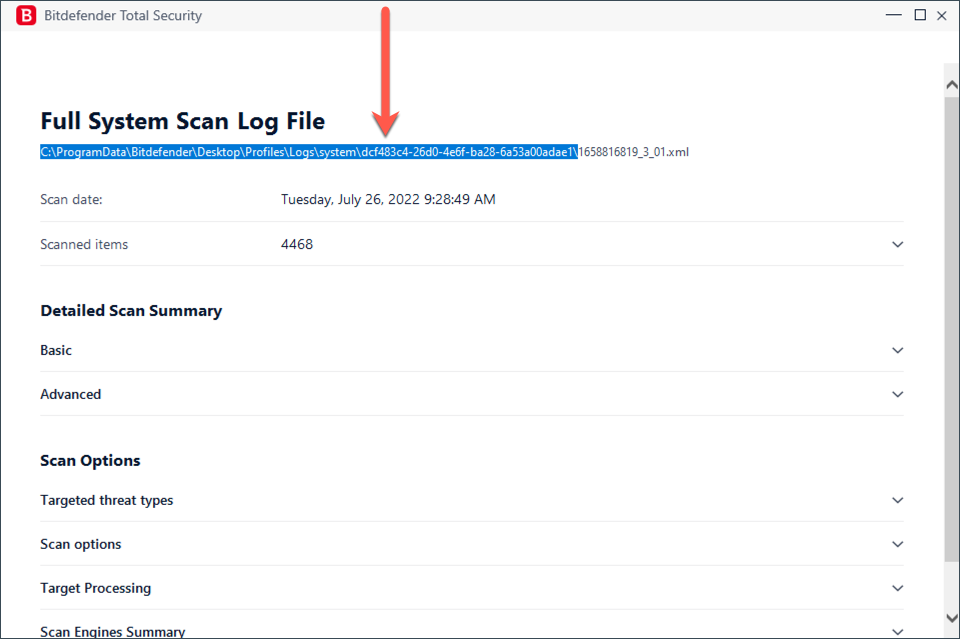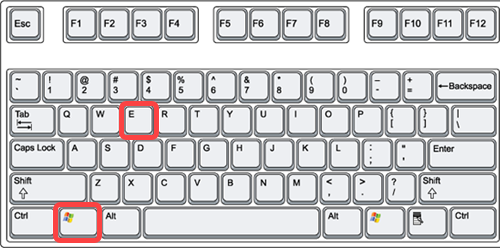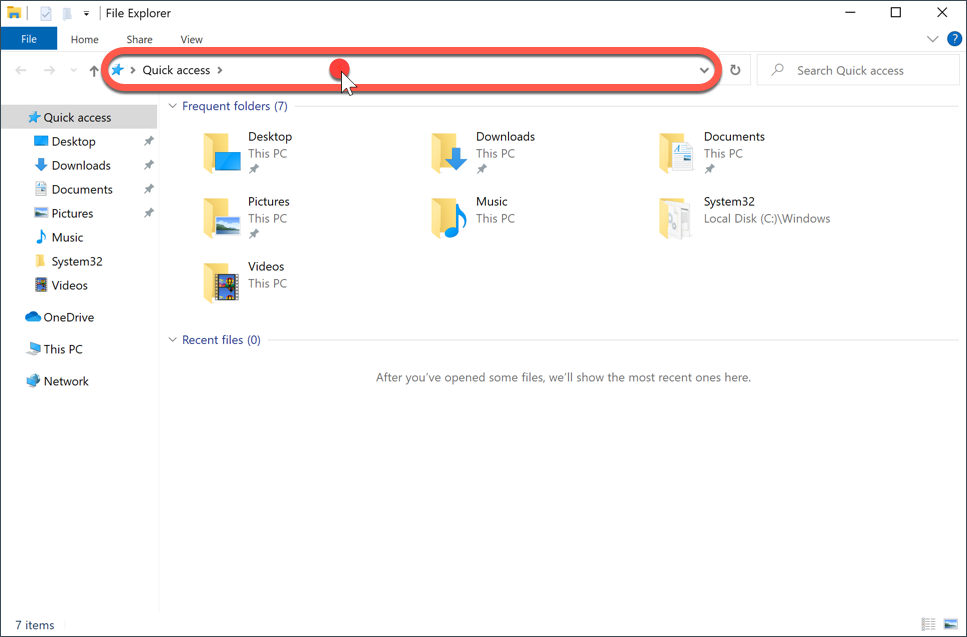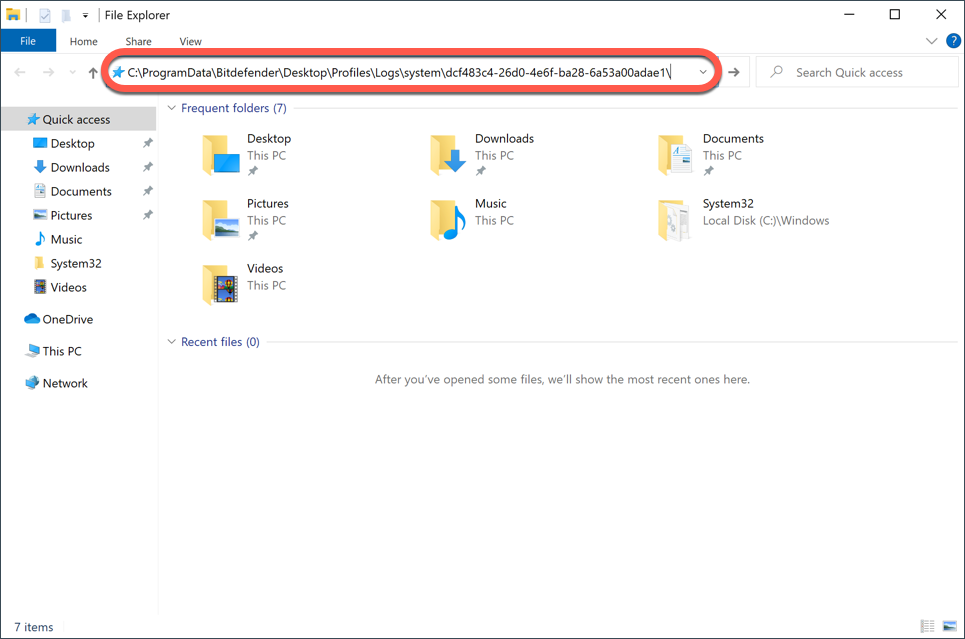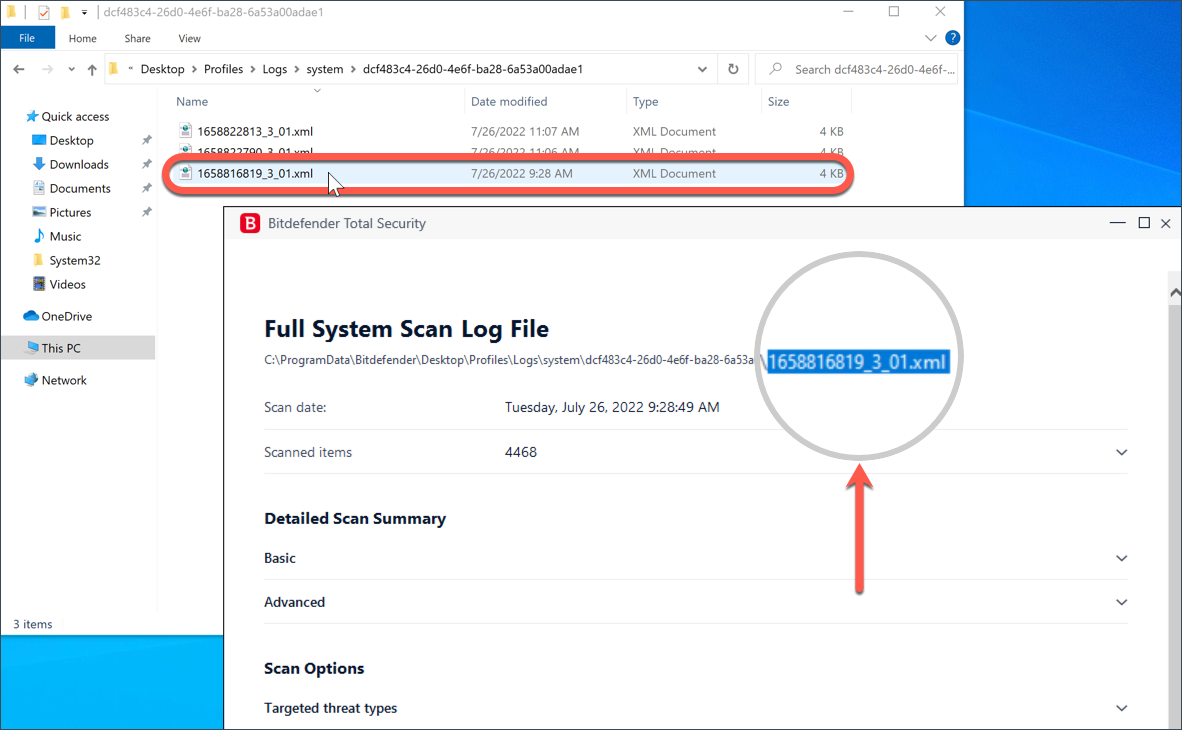Acest articol explică pas cu pas cum puteți efectua o scanare antivirus cu Bitdefender pe calculatoare Windows. Totodată, se arată și cum puteți deschide jurnalul de scanare generat la finalul scanării Bitdefender.
Înainte de scanarea calculatorului
Înainte de a porni scanarea asigurați-vă că soluția dumneavoastră de securitate Bitdefender are semnăturile antivirus la azi. Zilnic apar noi amenințări cibernetice care sunt adăugate în baza de semnături. Scanarea computerului cu o soluție de securitate neactualizată poate împiedica detectarea noilor amenințări descoperite de la ultima actualizare. Din acest motiv este esențial să mențineți Bitdefender actualizat.
Pentru a actualiza manual Bitdefender urmați pașii de mai jos:
- Faceți clic dreapta pe pictograma Bitdefender din dreapta jos, în zona de notificări Windows, apoi selectați opțiunea Actualizează. Consultați animația de mai jos pentru a vă ghida cu ușurință.
- Bitdefender va verifica dacă există actualizări de produs și de semnături. Așteptați până când vedeți mesajul Actualizare finalizată (Update completed).
Cum se poate efectua o scanare antivirus cu Bitdefender
După încheierea cu succes a procesului de actualizare, începeți scanarea antivirus a computerului direct din interfața Bitdefender, făcând clic pe panoul Scanare sistem situat în mijlocul interfeței.
Rețineți că puteți, de asemenea, să accesați panoul Scanare sistem în felul următor:
1. Faceți clic pe meniul Protecție din partea stângă a interfeței Bitdefender.
2. În modulul Antivirus, faceți clic pe opțiunea Deschide.
3. În fila Scanări, faceți clic pe butonul Pornire scanare de lângă Scanare sistem pentru a verifica dacă există infecții pe calculator.
ⓘ Notă
Deoarece Scanarea de sistem efectuează o scanare amănunțită a întregului sistem, în funcție de spațiul pe disc acest tip de scanare poate dura până la o oră sau mai mult.
4. Așteptați ca scanarea Bitdefender să se încheie. Dacă rămân elemente nerezolvate, vi se va cere să luați măsuri în privința acestora. Pentru mai multe informații, consultați - Jurnalul de scanare indică faptul că există elemente nerezolvate. Cum le pot elimina?
Cum se exportă jurnalul de scanare
5. La finalul scanării apăsați butonul Jurnal din rezultatele scanării pentru a deschide jurnalul de scanare.
6. Locația logului de scanare este indicată în partea de sus a ferestrei, sub denumirea scanării - Scanare completă a sistemului Fișier jurnal (Full System Scan Log File).
7. Pentru a deschide folderul care conține raportul de scanare utilizați mouse-ul pentru a selecta calea până la ultima bară oblică inversă ca în imaginea de mai jos. Apoi apăsați simultan tastele Ctrl și C pentru a copia numele căii în clipboard.
8. După aceea țineți apăsată tasta Windows ⊞ și apăsați tasta E pentru a deschide o fereastră File Explorer.
9. Faceți clic pe bara de adrese din partea de sus a ferestrei care apare pe ecran.
10. Acum țineți apăsate simultan tastele Ctrl și V pentru a lipi aici numele dosarului pe care l-ați copiat mai devreme. După aceea, apăsați Enter pe tastatură pentru a-l deschide.
11. Jurnalul de scanare Bitdefender este șirul numeric care se termină cu .xml indicat sub Scanare completă a sistemului Fișier jurnal. În cazul nostru, numele jurnalului este 1658816819_3_01.xml.
Fișierul .xml conține aceleași informații afișate în jurnalul de scanare din produs, în secțiunile De bază, Avansată, Tipuri de amenințări targetate, Opțiuni de scanare, Procesare obiecte detectate și Rezumat motoare scanare.
Dacă jurnalul de scanare v-a fost solicitat de către echipa de asistență Bitdefender, vă rugăm să atașați fișierul .xml la tichet pentru o analiză suplimentară.