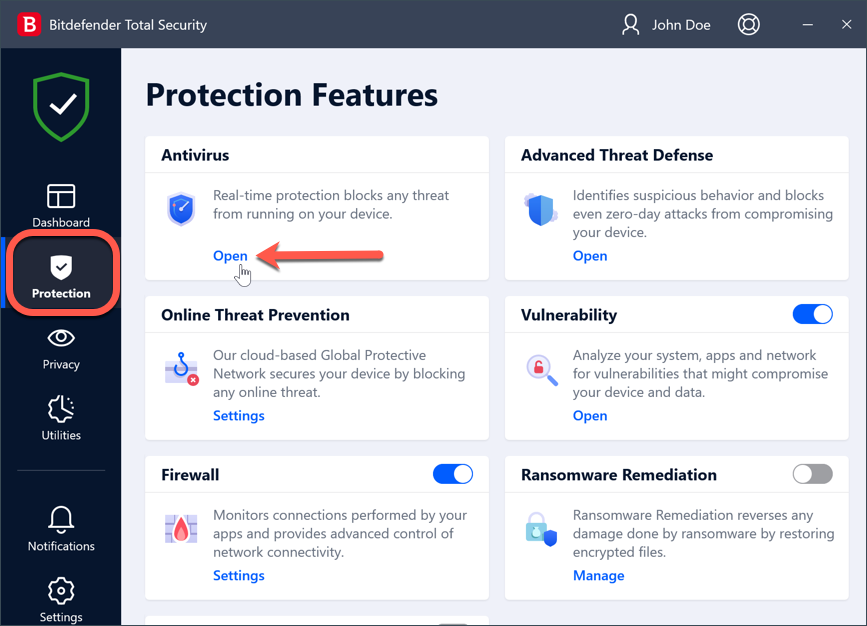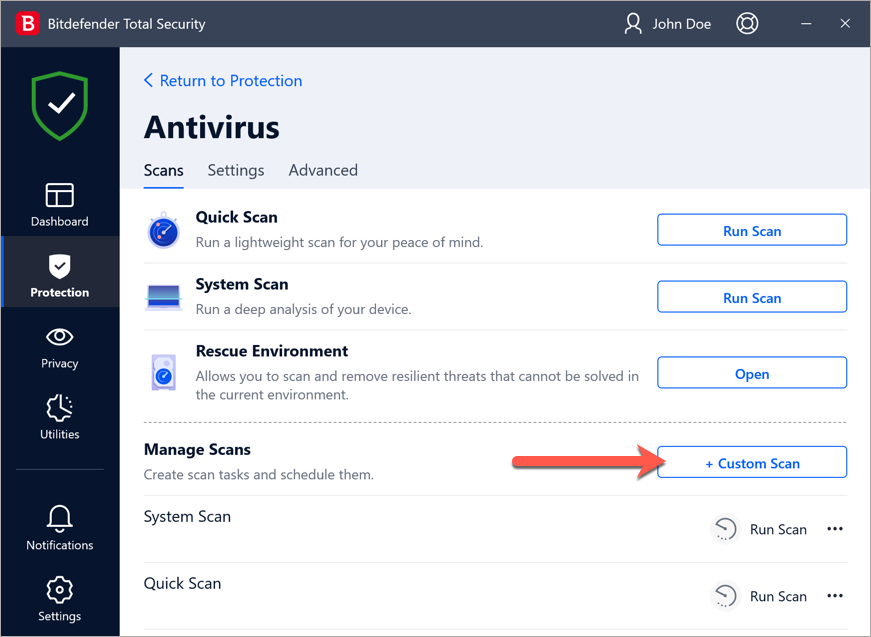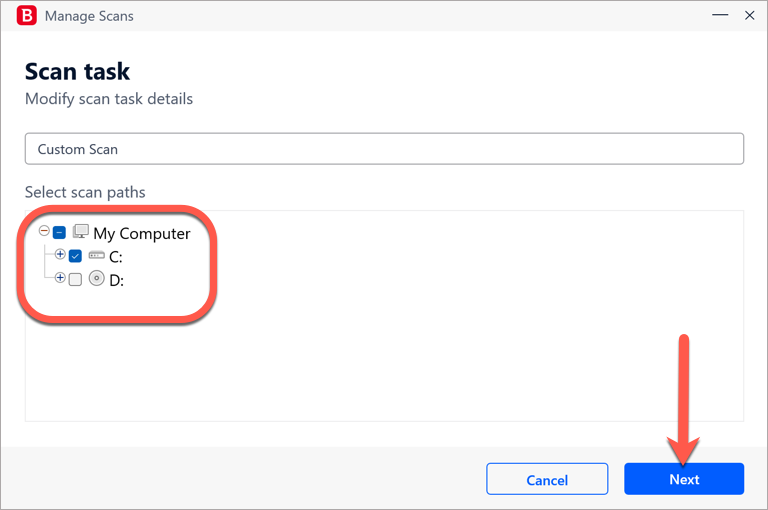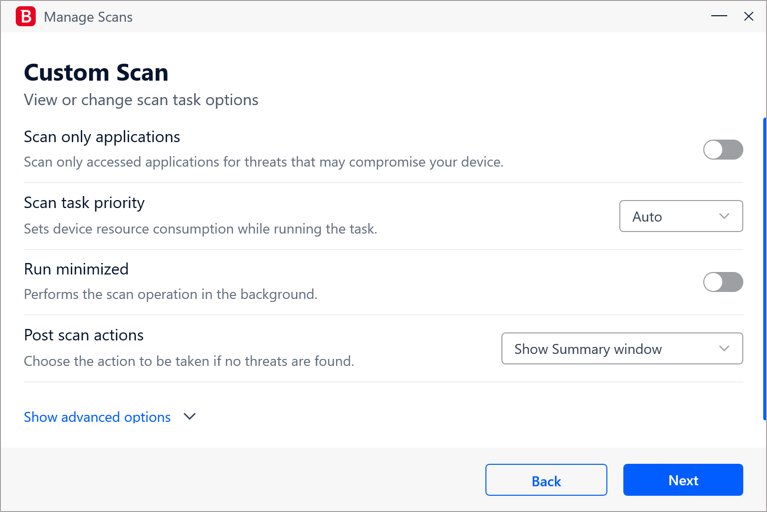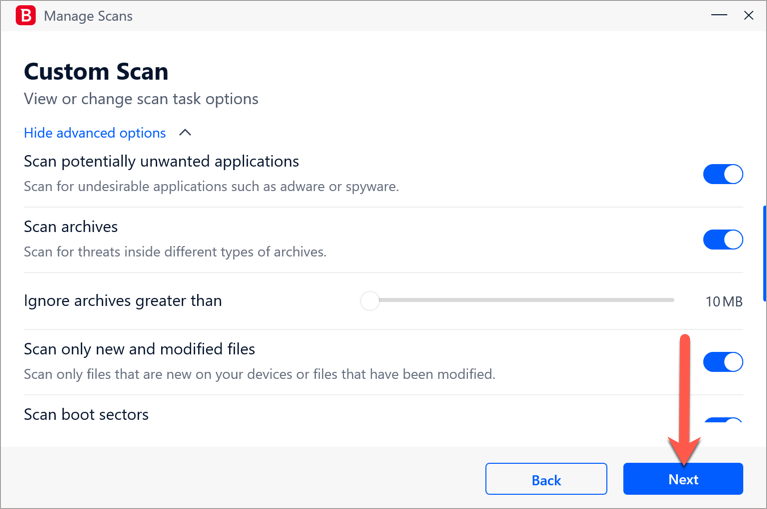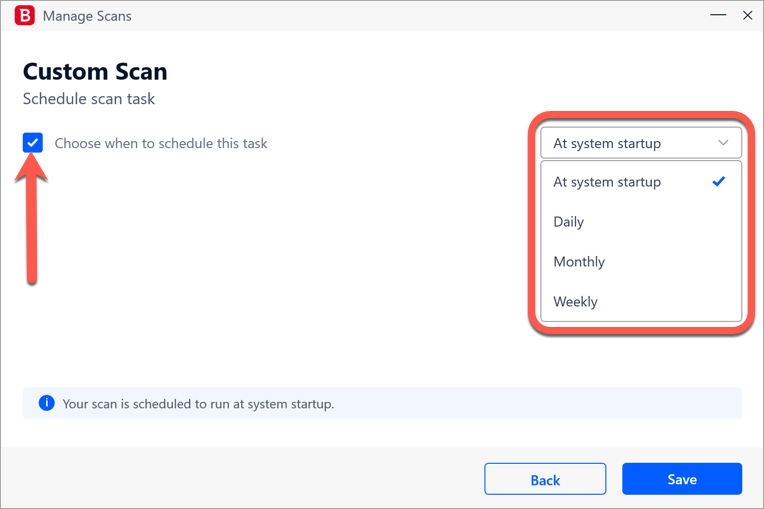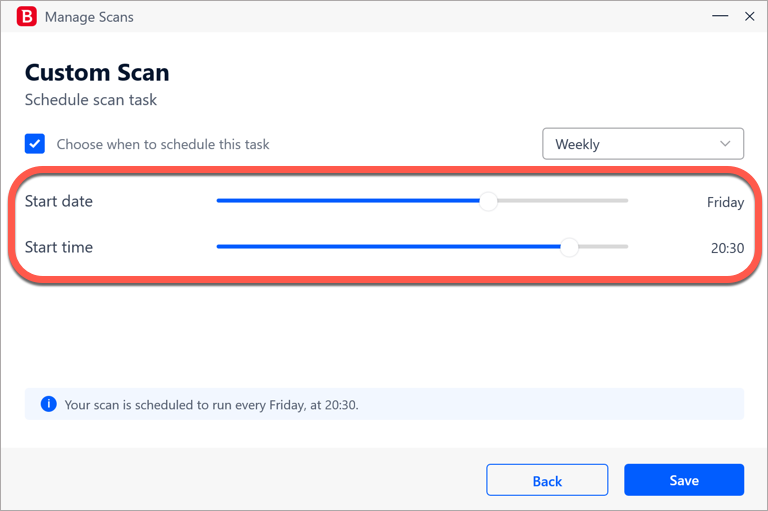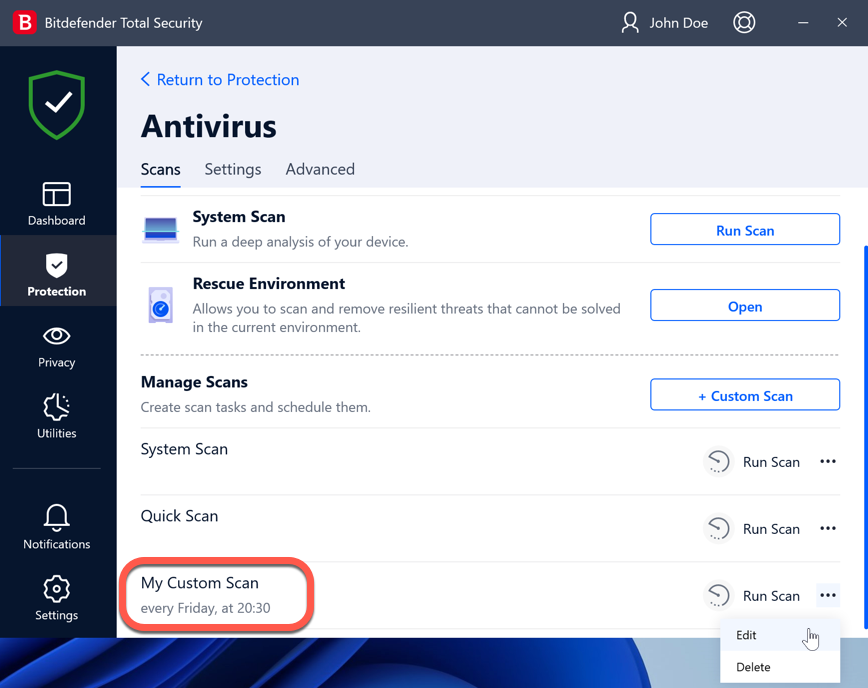Dacă doriți să scanați doar anumite locații din computerul dumneavoastră Windows sau dacă doriți să modificați opțiunile de scanare implicite în funcție de preferințele dumneavoastră, puteți crea și programa o scanare personalizată în Bitdefender. Cu o sarcină de scanare personalizată, puteți scana eficient doar fișierele și folderele pe care le doriți și puteți seta parametrii de scanare în funcție de cerințele dumneavoastră. În acest articol se arată cum se poate crea o sarcină de scanare personalizată în soluțiile de securitate Bitdefender pentru Windows.
1. Selectați Protecție în partea stângă a interfeței Bitdefender.
2. În panoul Antivirus, faceți clic pe Deschide.
3. În fila Scanări, faceți clic pe butonul Scanare personalizată.
4. Introduceți o denumire pentru scanarea respectivă, selectați calea de scanare, apoi faceți clic pe Înainte.
5. Acum aveți opțiunea de a modifica aceste opțiuni generale de scanare:
Scanează doar aplicații. Puteți seta Bitdefender să scaneze numai aplicațiile accesate.
Prioritate sarcină de scanare. Puteți alege impactul pe care un proces de scanare îl poate avea asupra performanței sistemului.
- Automat - Prioritatea procesului de scanare va depinde de activitatea sistemului. Pentru a se asigura că procesul de scanare nu va afecta activitatea sistemului, Bitdefender va decide dacă procesul de scanare trebuie să fie executat cu prioritate mare sau mică.
- Ridicat - Prioritatea procesului de scanare va fi ridicată. Alegând această opțiune, veți permite ca alte programe să ruleze mai încet și veți diminua timpul necesar pentru ca procesul de scanare să se termine.
- Redus - Prioritatea procesului de scanare va fi scăzută. Prin alegerea acestei opțiuni, veți permite altor programe să ruleze mai repede și veți crește timpul necesar pentru finalizarea procesului de scanare.
Executare minimizată. Progresul scanării nu va fi afișat pe ecran. Scanarea se efectuează pe fundal.
Acțiuni post-scanare. Alegeți ce acțiune ar trebui să întreprindă Bitdefender în cazul în care nu sunt găsite amenințări:
- Afișează fereastra Sumar
- Închide dispozitivul
- Închide fereastra Scanare
6. Dacă doriți să configurați în detaliu opțiunile de scanare, faceți clic pe Afișează opțiuni avansate. Când ați terminat, faceți clic pe Înainte pentru a continua.
7. Pentru a programa scanarea, bifați caseta Alege când sa programezi aceasta sarcină. Apoi, utilizați meniul derulant pentru a alege când ar trebui să pornească această scanare personalizată.
- La pornirea sistemului
- Zilnic
- Lunar
- Săptămânal
ⓘ Notă: Dacă alegeți Zilnic, Lunar sau Săptămânal, glisați cursoarele corespunzătoare pentru a seta ora si data la care ar trebui să înceapă scanarea programată.
8. Faceți clic pe Salvare pentru a crea scanarea personalizată și a închide fereastra de configurare.
Noua scanare personalizată va apărea în zona Administrare Scanări. De aici, puteți:
- Face clic pe butonul Pornire scanare pentru a porni scanarea personalizată oricând.
- Face clic pe ••• pentru a edita sau șterge sarcina de scanare personalizată.
- Programa o Scanare de sistem sau o Scanare rapidă.