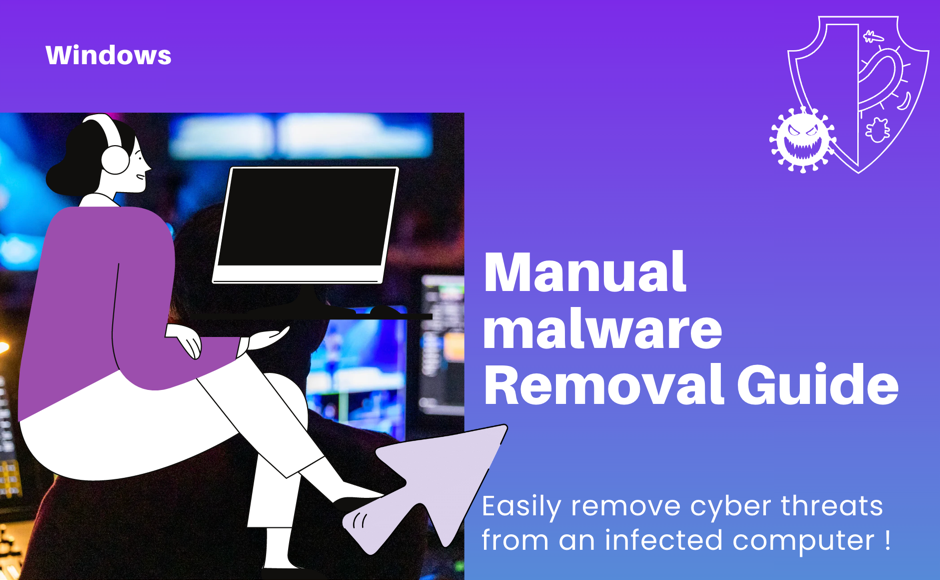Acest articol conține resurse pentru a vă ajuta să eliminați manual programele malware și orice fișier infectat de pe computere Windows.
Cum se poate șterge manual un fișier infectat din Windows
Pentru a elimina manual un fișier infectat din computerul dumneavoastră, trebuie să efectuați pașii de mai jos. Vă recomandăm să ștergeți manual un fișier infectat numai dacă sunteți sigur că fișierul nu este o parte importantă a sistemului de operare. Ștergerea unui fișier de sistem poate duce la funcționarea defectuoasă a sistemului de operare. Consultați lista de mai jos pentru a afla ce fișiere comune pot fi șterse fără ezitare. Dacă nu ești sigur cu privire la fișier, vă rugăm să contactați departamentul de asistență clienți.
- Reporniți calculatorul în Safe Mode. Puteți face acest lucru urmând pașii din acest articol.
- Afișați apoi elementele ascunse din Windows. Informații despre cum se pot vedea fișierele si folderele ascunse pot fi găsite aici.
- Găsiți și ștergeți fișierul infectat: faceți clic dreapta pe fișier și apoi selectați opțiunea Șterge din meniu.
- După ce faceți acest lucru, puteți reporni calculatorul în mod normal și puteți rula o scanare a sistemului Bitdefender pentru a vă asigura că nu mai există fișiere infectate pe calculator.
ⓘ Notă
Dacă Bitdefender detectează în continuare fișiere infectate care nu pot fi rezolvate, rulați o Scanare de sistem și trimiteți jurnalul către echipa noastră de asistență prin intermediul tichetului deschis cu noi. Consultați acest articol pentru a afla Cum scanați un PC cu Bitdefender și cum exportați jurnalul de scanare. Dacă nu aveți un tichet, vă rugăm să utilizați formularul de contact.
Tipuri comune de fișiere care pot fi șterse în siguranță
Fișiere Windows temporare
Fișierele temporare sunt recunoscute de obicei după cum urmează:
- Fișiere .tmp găsite pe C:\ , C:\Windows , C:\Windows\temp etc.
- Fișiere găsite în locațiile C:\Windows\temp , C:\Users\AppData\LocalTemp
Pentru detalii suplimentare și instrucțiuni pas cu pas, vă recomandăm să consultați articolul Cum se pot șterge Fișierele temporare infectate.
ⓘ Notă
În exemplul de mai sus, C:\ reprezintă unitatea de sistem implicită. Unitatea de sistem este unitatea de hard disk principală din computer care stochează sistemul de operare și volumul de pornire principal. Dacă Windows este instalat pe altă partiție decât C, vă rugăm să modificați căile de acces în consecință.
Fișiere temporare de internet
Un fișier temporar de internet este un fișier utilizat de browsere pentru a memora date pentru fiecare pagină de internet sau adresă URL pe care le vizitezi. Când serverul trimite fișiere ale paginilor internet pe server, acestea sunt memorate într-un fișier, astfel încât următoarea dată când vizitezi un site, browser-ul extrage datele din fișierul internet temporar.
Fișierele temporare internet pot fi găsite în diferite locuri în funcție de browser-ul internet:
- Pentru Mozilla Firefox: Introdu about:cache în bara de adrese. Pagina următoare dezvăluie folderul memoriei cache.
- Pentru Google Chrome: C:\Users\%username%\AppData\Local\Google\Chrome\User Data\Default\Cache
- Pentru Internet Explorer: urmați acești pași pentru a șterge imaginile din cache și fișierele temporare de pe Internet.
Pentru a afla mai multe despre cum se pot șterge manual fișierele temporare de internet, consultați acest articol.
Fișierele din System Volume Information
Consultați acest articol pentru a afla cum poți curăța punctele de restaurare a sistemului din System Volume Information.
Arhivele de e-mail care nu pot fi reîmpachetate de Bitdefender
Pentru mai multe detalii despre cum se poate șterge un e-mail infectat, vă rugăm să consultați acest articol.
Pentru fișiere localizate pe dispozitive optice, cum ar fi CD-uri, DVD-uri, discuri Blue-Ray
Din păcate, aceste fișiere nu pot fi curățate deoarece acțiunile de modificare/ștergere nu sunt permise pe acest tip de dispozitive de stocare. Dacă doriți să utilizați dispozitivul respectiv, scanarea la acces din Bitdefender va proteja calculatorul de orice atac. Cu toate acestea, recomandăm să luați măsuri de siguranță sau să nu folosiți deloc dispozitivul optic respectiv pe calculatoare care nu sunt protejate de o soluție de securitate.
Fișiere localizate pe medii de stocare din rețea, NAS, medii de partajare în rețea, unități de rețea conectate etc.
Există câteva motive pentru care Bitdefender nu poate curăța fișierele respective, cum ar fi:
- Aveți doar permisiuni de citire pe respectivul disc partajat / mediu de stocare, prin urmare nu se pot întreprinde acțiuni din cauza privilegiilor limitate.
- Mediul de partajare în rețea are un sistem de operare diferit, care nu este suportat de motoarele antivirus Bitdefender.
Va asigurăm că dacă doriți totuși să accesați acest share, funcția de scanare la acces din Bitdefender vă va proteja PC-ul de orice atac.
Fișiere Tmp.ebd
Pentru a șterge manual fișierele Tmp.ebd infectate din calculatorul dumneavoastră, trebuie să resetați serviciile Windows Update și Windows Search urmând acești pași:
- Dezactivați temporar Bitdefender Antivirus din Protecție > Antivirus > Deschide > Avansat > Protecție Bitdefender.
- Tastați services.msc în meniul Start din Windows și apăsați Enter.
- Localizați serviciul Windows Update, faceți clic dreapta pe intrare și alegeți Restart (Repornire) din meniul derulant.
- Localizați serviciul Windows Search și reporniți-l și pe acesta.
- Reporniți PC-ul și verificați dacă problema reapare.