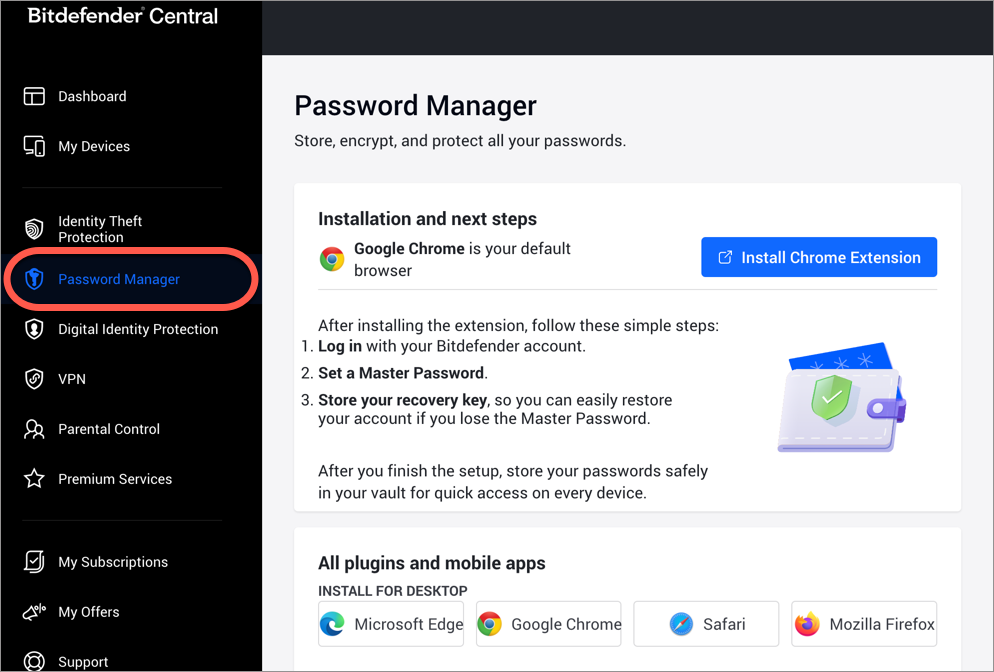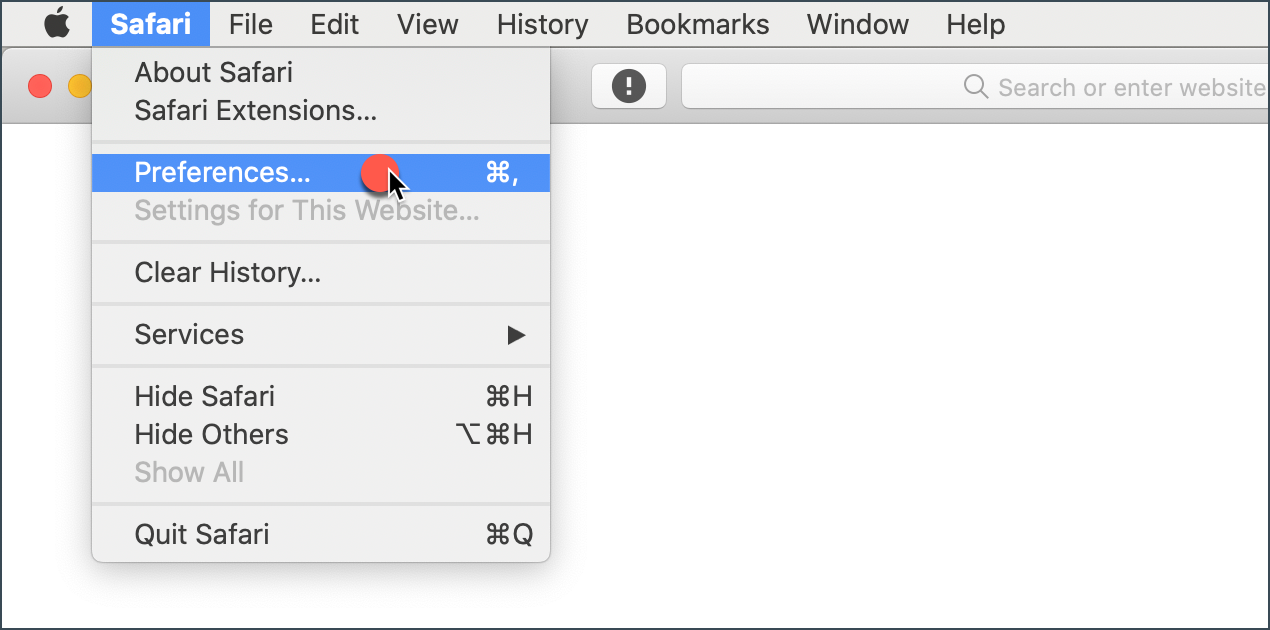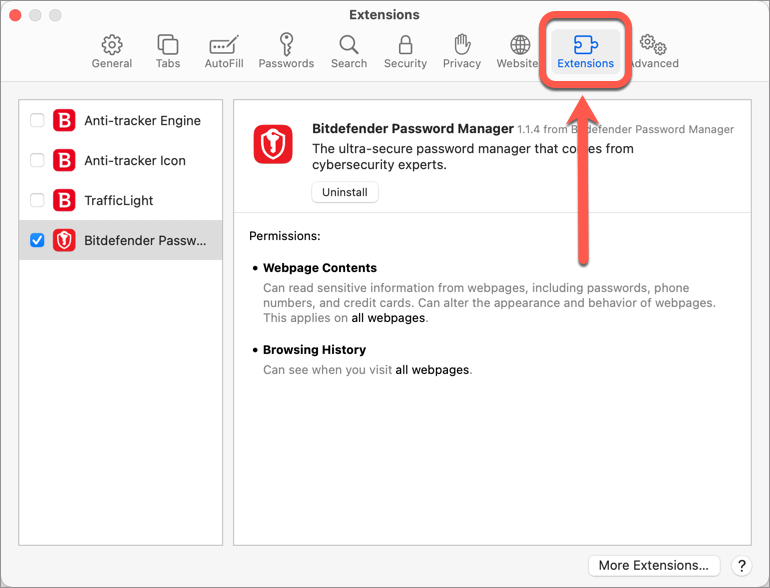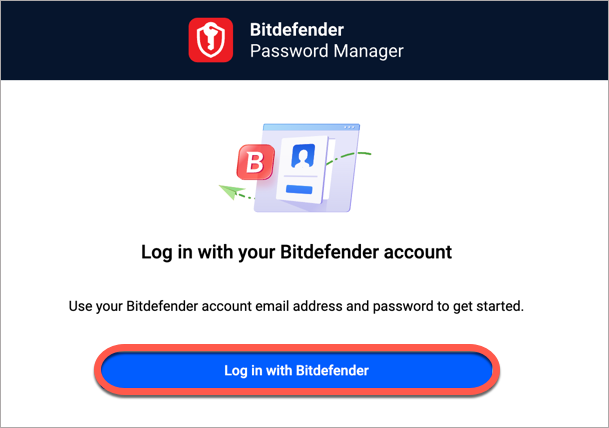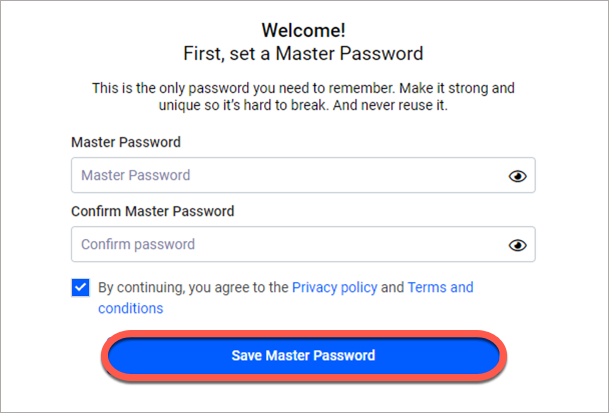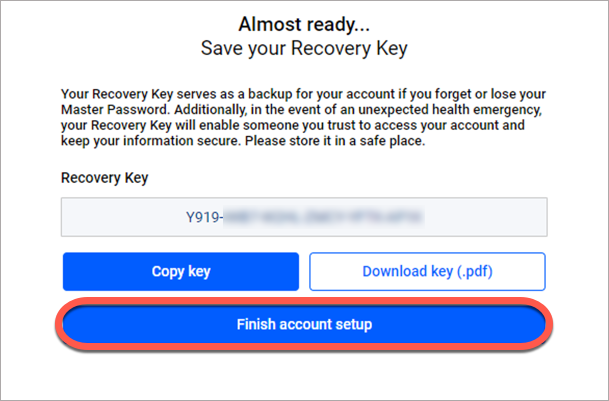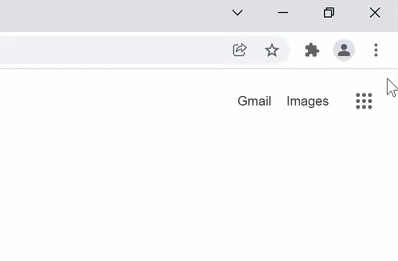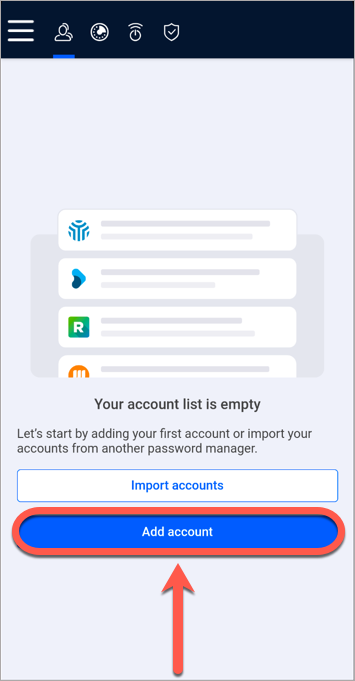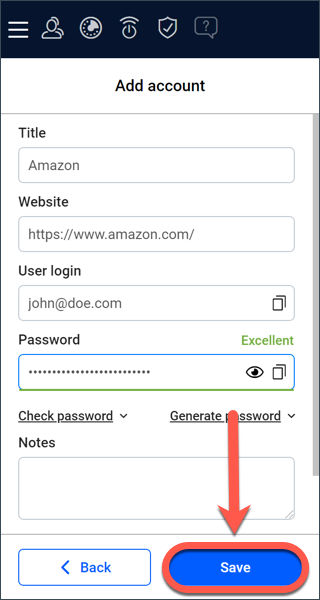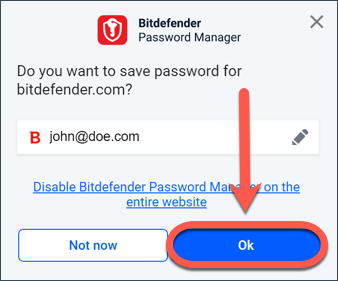Acest articol arată pas cu pas cum se poate instala extensia Bitdefender Password Manager în browserele web pentru PC-uri Windows și Mac. Spre deosebire de majoritatea aplicațiilor pentru calculatoare, care trebuie sa fie instalate și configurate, Bitdefender Password Manager este o extensie numită și add-on care poate fi adăugată rapid în browserul dumneavoastră. În prezent, Password Manager este compatibil cu următoarele browsere desktop: Google Chrome, Mozilla Firefox, Microsoft Edge și Safari.
Înainte de instalare, asigurați-vă că dețineți un abonament valid pentru Password Manager în contul dumneavoastră Bitdefender Central, astfel încât această extensie de browser să poată prelua valabilitatea din cont. Abonamentele active sunt listate în secțiunea "Abonamentele mele" din Central. Pentru mai multe informații referitoare la abonamente, vă invităm sa consultați articolul - Cum îmi pot activa abonamentul Bitdefender?
Instalarea extensiei Password Manager în browserele pentru Windows și Mac
1. Accesați contul dumneavoastră Bitdefender Central de pe calculatorul sau Mac-ul pe care doriți să instalați Password Manager. Dacă nu aveți deja un cont, vă rugăm să creați unul.
Bitdefender Central este o platformă centralizată pentru gestionarea tuturor produselor și serviciilor Bitdefender. Aici vă puteți activa abonamentul Bitdefender utilizând codul de activare cumpărat sau primit cadou și puteți instala Bitdefender pe orice dispozitiv. Pentru mai multe informații, vă invităm sa consultați articolul - Ce este Bitdefender Central?
2. Selectați Password Manager în bara laterală din stânga paginii, apoi faceți clic pe numele browserului dvs. web.
3. Veți fi redirecționat către magazinul de extensii al browserului curent. Urmați instrucțiunile de pe ecran pentru a adăuga extensia Password Manager în browserul dumneavoastră web:
Microsoft Edge
- Faceți clic pe butonul "Get" (Obține).
- Faceți clic pe "Add extension" (Adaugă extensia) în solicitarea care apare.
Google Chrome
- Faceți clic pe butonul "Add to Chrome" (Adaugă în Chrome).
- În caseta de confirmare, faceți clic pe "Add extension".
Mozilla Firefox
- Faceți clic pe butonul "Add to Firefox" (Adaugă în Firefox).
- Faceți clic pe butonul "Install" din colțul din dreapta sus al ecranului.
Safari
- Programul de instalare va fi descărcat pe Mac.
- Efectuați dublu clic pe fișierul salvat apoi urmați instrucțiunile de pe ecran pentru a instala Bitdefender Password Manager.
- La finalul instalării deschideți Safari și selectați "Preferences" (Preferințe) în bara de meniu de sus.
- În fereastra Preferințe faceți clic pe fila "Extensions" (Extensii).
- Bifați caseta de lângă Bitdefender Password Manager pentru a activa această extensie.
4. După instalarea noii extensii Password Manager în browser, conectați-vă la contul dvs. Bitdefender Central.
5. Setați o parolă principală puternică, apoi apăsați butonul Save Master Password (Salvează parola principală) după ce parcurgeți și sunteți de acord cu termenii și condițiile. Veți avea nevoie de parola principală pentru a debloca toate datele stocate în Bitdefender Password Manager.
6. În continuare, veți primi o Cheie de Recuperare compusă din 24 de cifre care vă permite să recuperați datele dacă uitați parola principală. Salvați această cheie într-un loc sigur apoi apăsați butonul Finish account setup (Finalizare configurare cont).
Utilizarea Bitdefender Password Manager
După instalarea noii extensii Password Manager în browser puteți începe să adăugați profiluri și conturi web, pentru a nu mai fi nevoit să introduceți manual parolele atunci când vă conectați la site-urile preferate. Pentru a vă conecta la aceste conturi, vi se va cere de acum înainte doar să vă autentificați cu Bitdefender Central, apoi să introduceți parola principală. Bitdefender se va ocupa de restul.
1. După ce adăugați extensia Password Manager, faceți clic pe pictograma din partea de sus a browserului.
ⓘ Notă: În browserul Google Chrome extensiile sunt ascunse în mod implicit, fiind mai dificil de observat. Pentru a accesa pictograma Password Manager, faceți mai întâi clic pe pictograma în forma unei piese de puzzle de lângă bara de adrese. Va apărea meniul "Extensions" (Extensii), care va afișa toate extensiile active. Puteți fixa add-on-ul Bitdefender Password Manager pe bara de instrumente, astfel încât să rămână mereu vizibil, apăsând piuneza din dreptul său.
2. Bitdefender Password Manager va prezenta un ecran pentru a vă ajuta să adăugați primul cont. Apăsați butonul Add account.
3. Introduceți informațiile de conectare necesare, apoi apăsați butonul Save (Salvare).
De asemenea, Bitdefender Password Manager va adăuga automat conturile după ce vă conectați la site-uri web. Este suficient sa apăsați butonul OK iar contul va fi salvat imediat.
Dacă doriți să vă importați parolele dintr-o altă aplicație de gestionare a parolelor sau dintr-un browser, urmați pașii din acest articol - Cum import date din alte aplicații de gestionare parole sau browsere web?
Extensia Bitdefender Password Manager este acum instalată și configurată în browser.