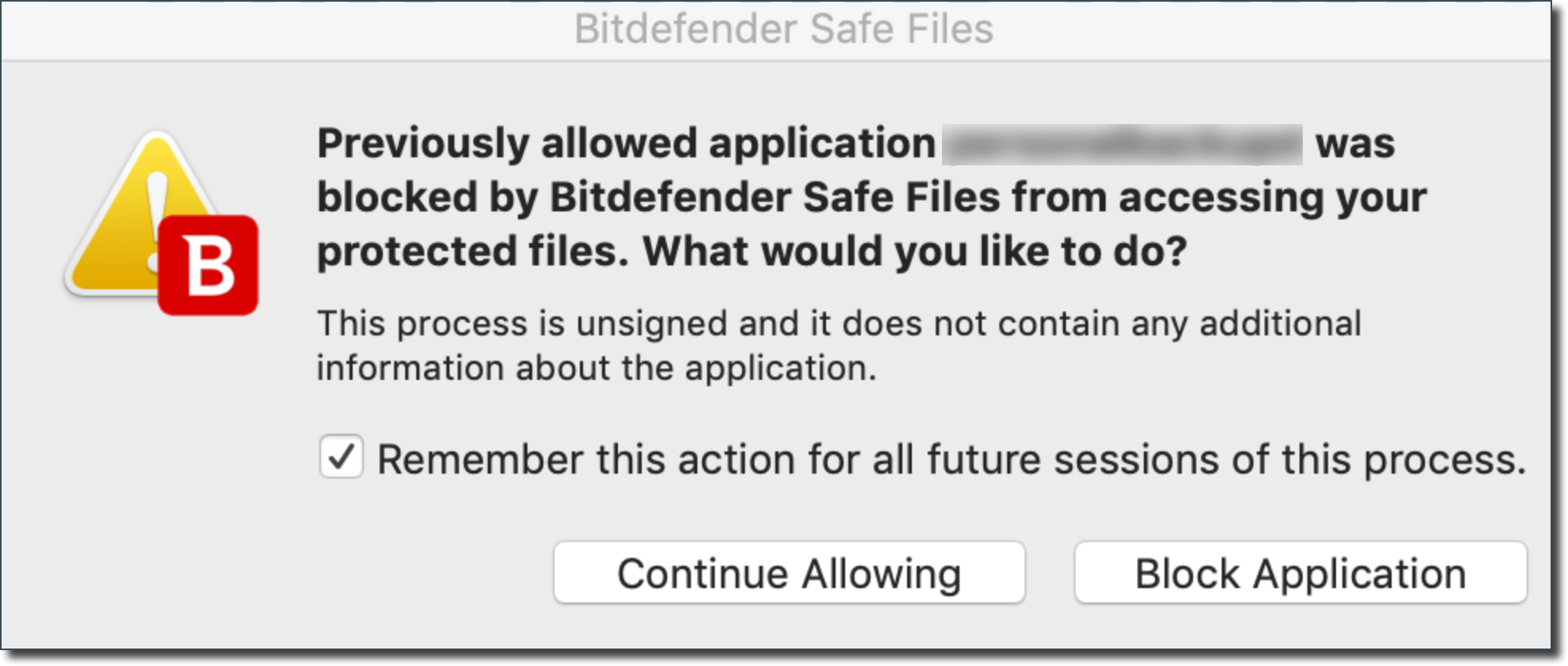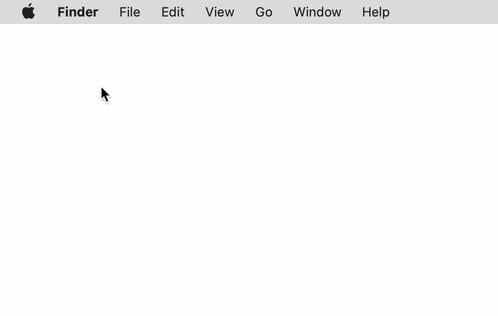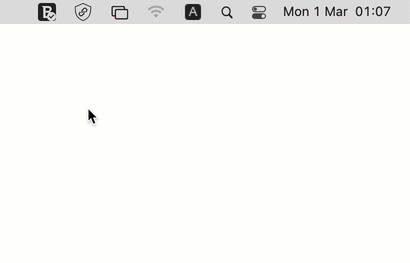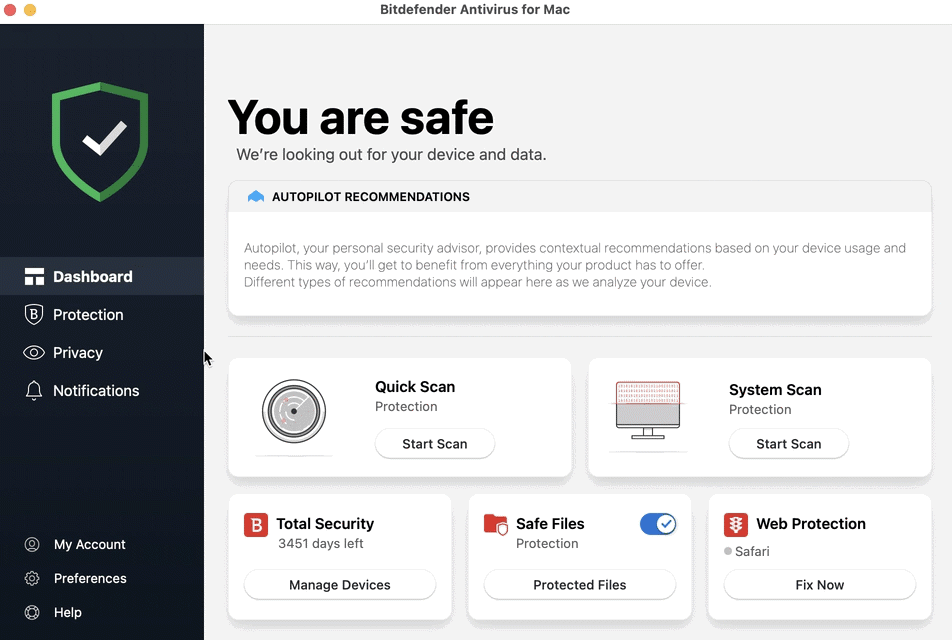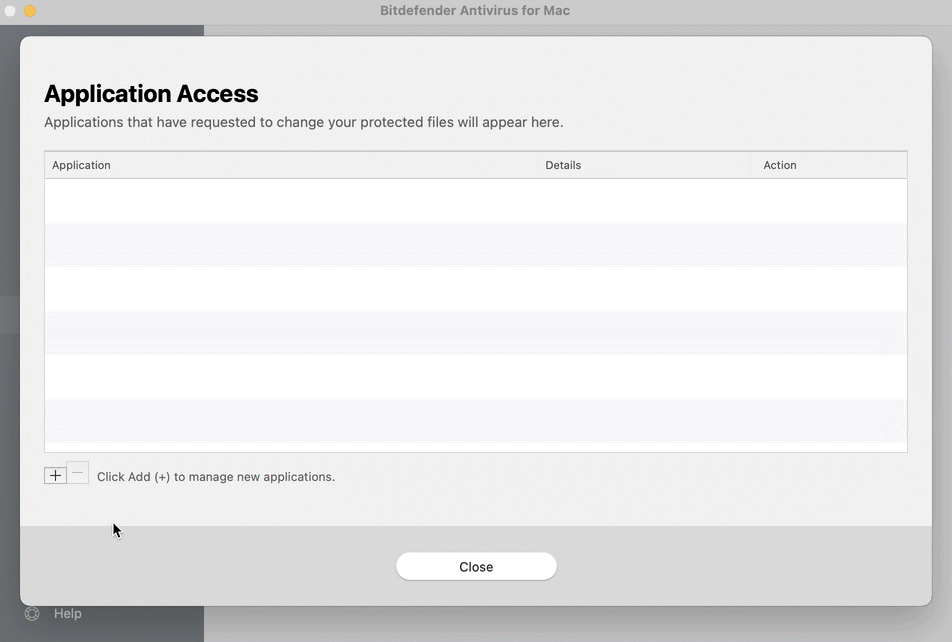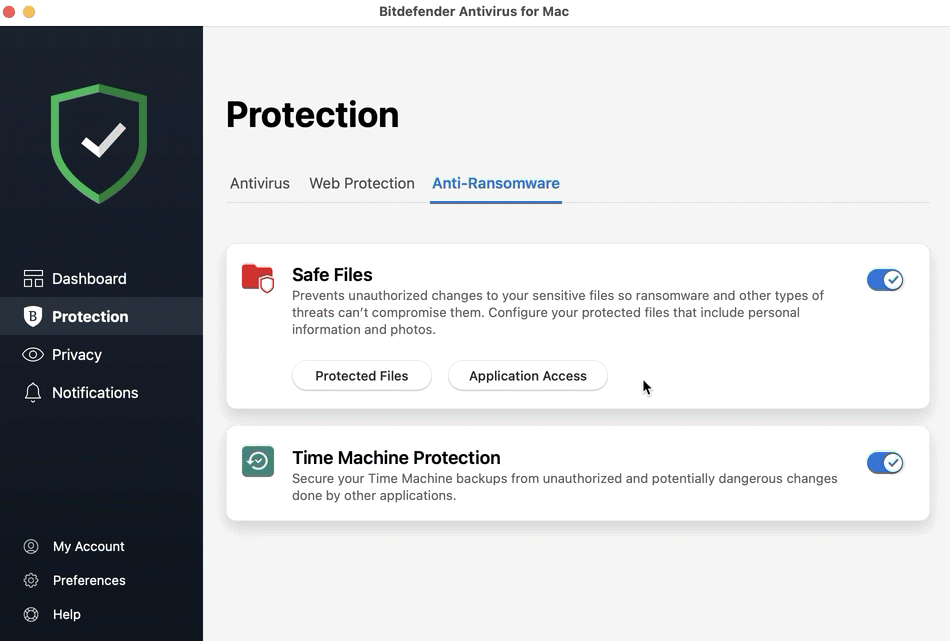Folosind cea mai recentă tehnologie, Bitdefender Antivirus for Mac împiedică modificările neautorizate ale fișierelor cu caracter sensibil (documente, fotografii, filme, etc.) astfel încât atacurile ransomware si alte tipuri de amenințări sa nu le poată compromite. Prin funcția Protecție Fișiere, vă puteți menține în siguranță fișierele personale și să configurați o listă de aplicații care au dreptul de a modifica fișierele protejate.
În cazuri extrem de rare, aplicațiile autorizate sa acceseze lista fișierelor protejate sunt blocate de funcția Protecție fișiere (Safe Files) din Bitdefender. Când se întâmplă acest lucru, pe ecran apare un mesaj similar celui de mai jos:
Aplicația permisă anterior a fost blocată de Bitdefender Safe Files. Ce vrei să faci?
În acest articol, vă vom prezenta o serie de instrucțiuni utile pentru situațiile când reporniți Mac-ul iar accesul aplicației dvs. legitime este blocat sau aplicația dispare constant din lista „Acces aplicație”a modulului Protecție fișiere.
1. Reporniți Mac-ul
Faceți clic pe meniul Apple din colțul din stânga sus al ecranului. Selectați „Repornește computerul” din meniul care apare.
2. Deschideți interfața Bitdefender Antivirus for Mac
După repornire, faceți clic pe pictograma B din colțul din dreapta sus al ecranului. Alegeți opțiunea „Deschide fereastra principală” pentru a deschide interfața principală.
3. Accesați Protecție fișiere
Faceți clic pe „Securitate” din meniul de navigare al interfeței Bitdefender. Deschideți fila „Anti-ransomware”, apoi faceți clic pe butonul „Acces aplicație” din panoul Protecție fișiere.
4. Adăugați aplicația în lista Acces aplicație
Faceți clic pe butonul etichetat cu semnul plus (+), din lista Acces aplicație.
• Selectați aplicația pe care Bitdefender o blochează, apoi apăsați butonul „Deschide”.
• Când se solicită, introduceți parola contului de administrator, apoi faceți clic pe OK.
• Aplicația va fi adăugată la listă și blocată în mod implicit.
• Modificați starea aplicației selectând „Permite” în dreptul aplicației blocate.
• Introduceți parola contului de administrator atunci când vi se solicită, apoi faceți clic pe OK.
• Faceți clic pe „Închide” pentru a ieși din fereastra Acces aplicație.
5. Eliminați aplicația din Acces aplicație
Redeschideți secțiunea „Acces aplicație” și ștergeți aplicația adăugată anterior:
• Faceți clic pe butonul „Acces aplicație” din panoul Protecție fișiere.
• Selectați aplicația adăugată la pasul de mai sus, apoi faceți clic pe butonul etichetat cu semnul minus (-).
• Introduceți parola contului de administrator pentru a permite acțiunea, apoi faceți clic pe OK.
• Odată ce aplicația este eliminată din listă, faceți clic pe „Închide”.
6. Adăugați iar aplicația în lista Acces aplicație
Redeschideți „Acces aplicație” pentru a treia oară și repetați pașii de la punctul 4 pentru a adăuga si autoriza aplicația:
• Selectați aplicația pe care Bitdefender o blochează, apoi apăsați butonul „Deschide”.
• Când se solicită, introduceți parola contului de administrator, apoi faceți clic pe OK.
• Aplicația va fi adăugată la listă și blocată în mod implicit.
• Modificați starea aplicației selectând „Permite” în dreptul aplicației blocate.
• Introduceți parola contului de administrator atunci când vi se solicită, apoi faceți clic pe OK.
• Faceți clic pe „Închide” pentru a ieși din fereastra Acces aplicație.
7. Reporniți Mac-ul
Reporniți Mac-ul: faceți clic pe meniul Apple din colțul din stânga sus al ecranului. Selectați „Repornește computerul” din meniul care apare.
După repornirea Mac-ului, lansați aplicația și verificați dacă situația a revenit la normal.