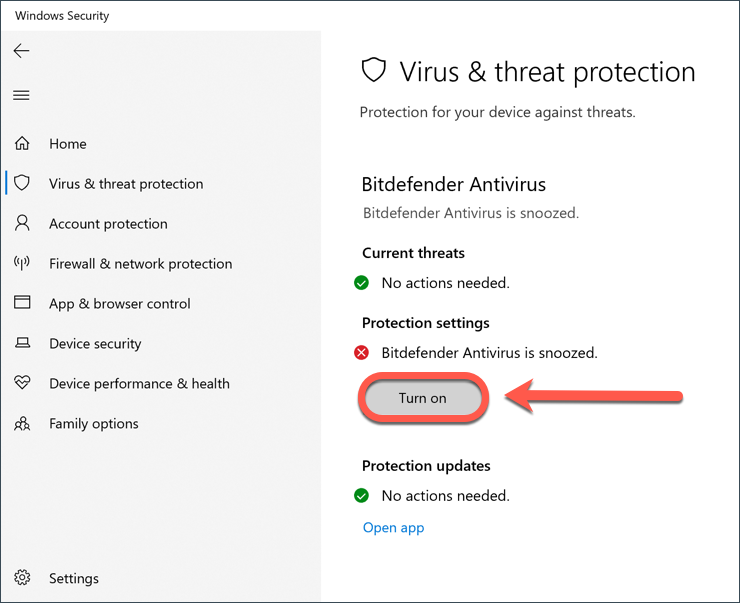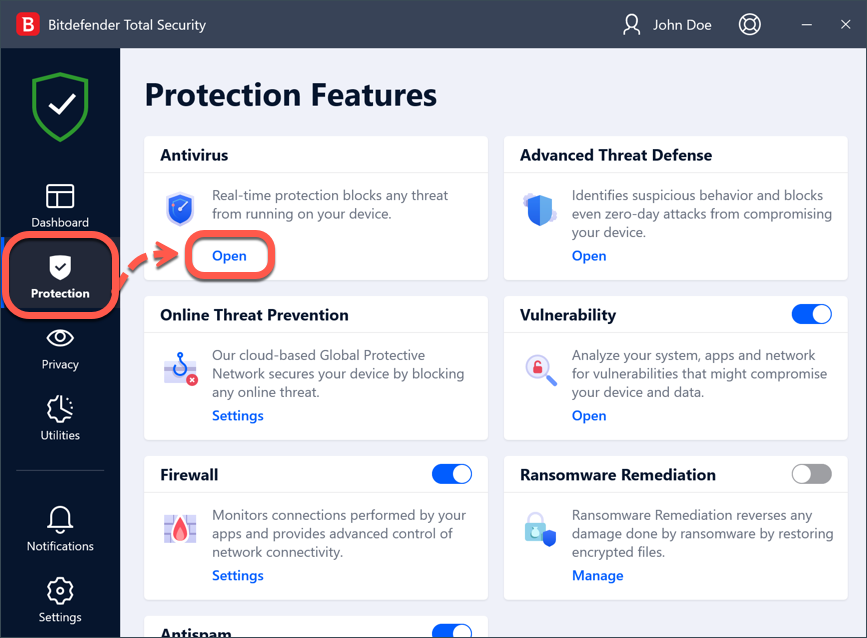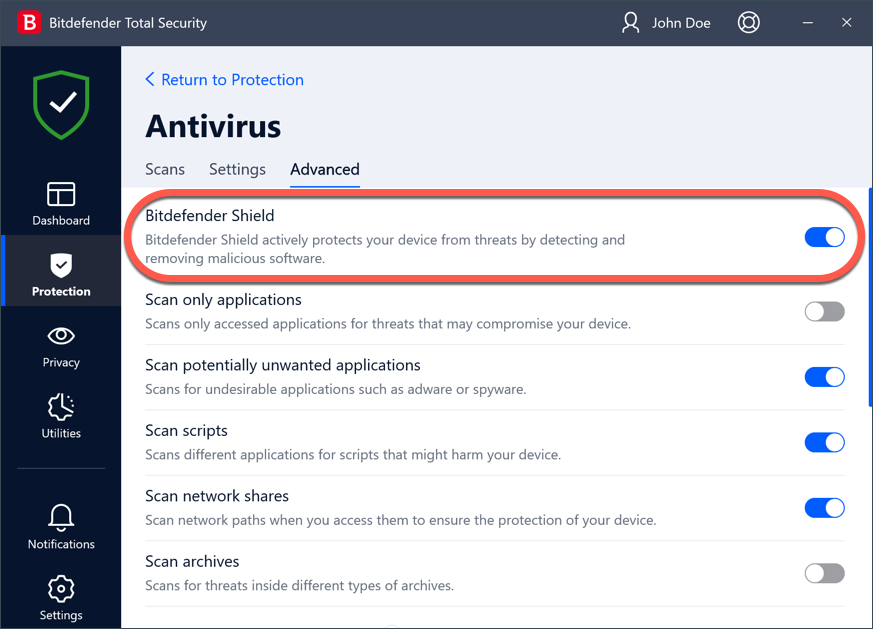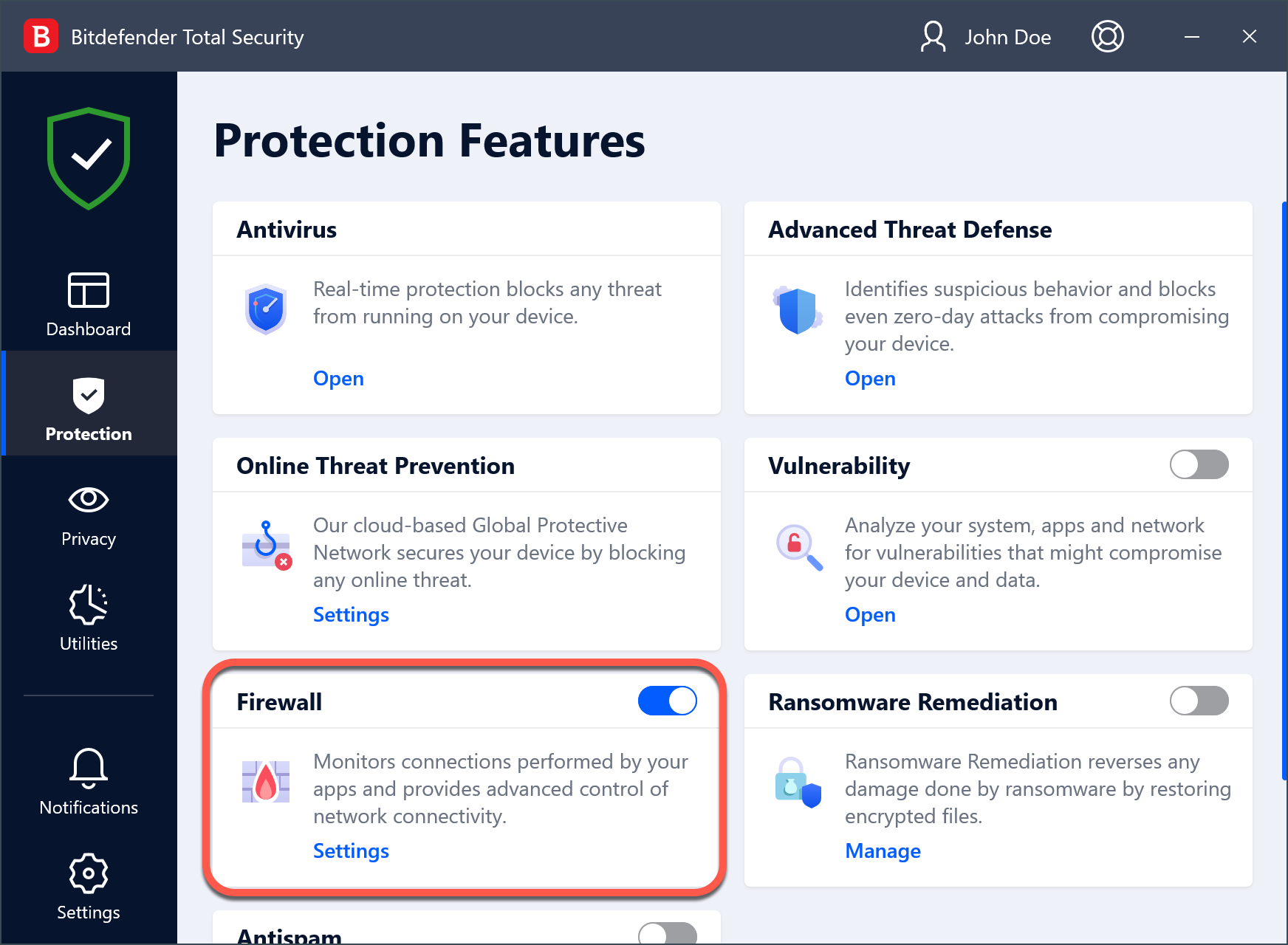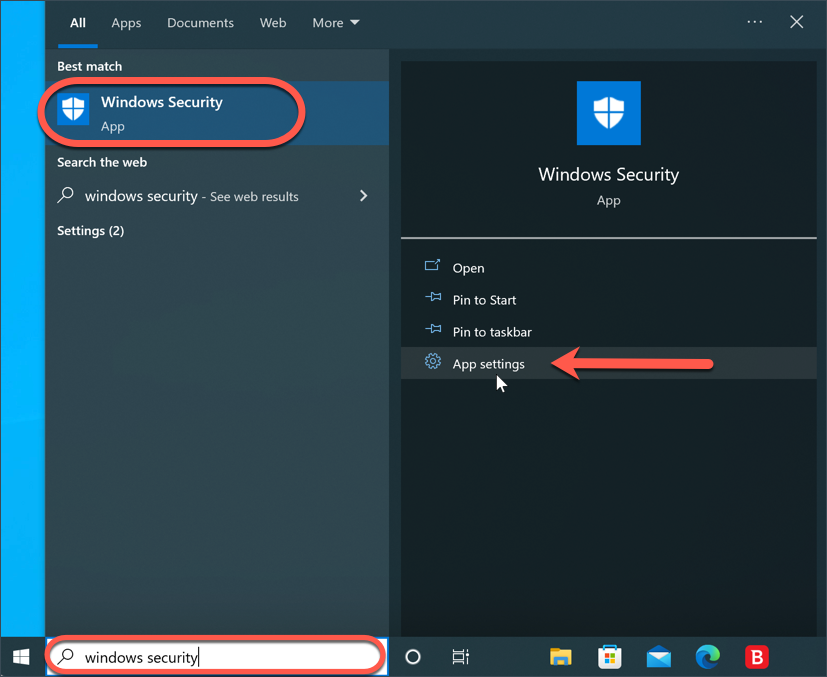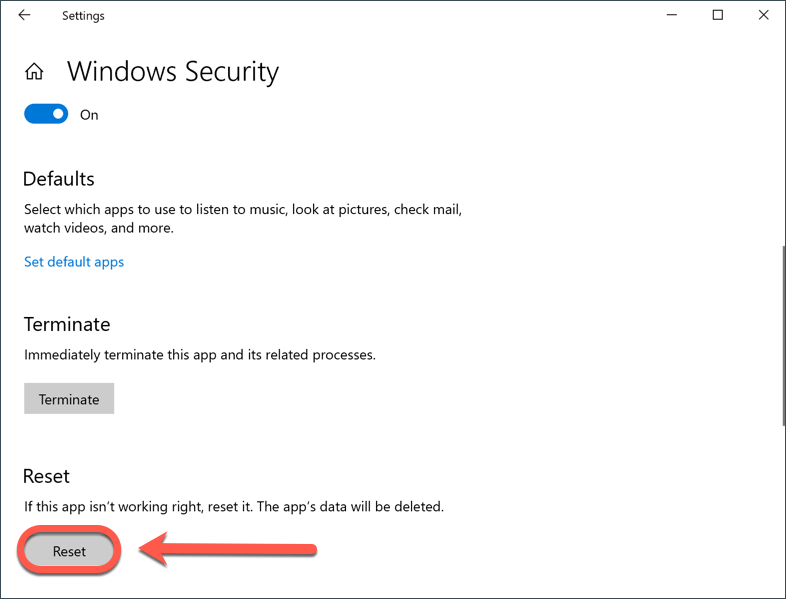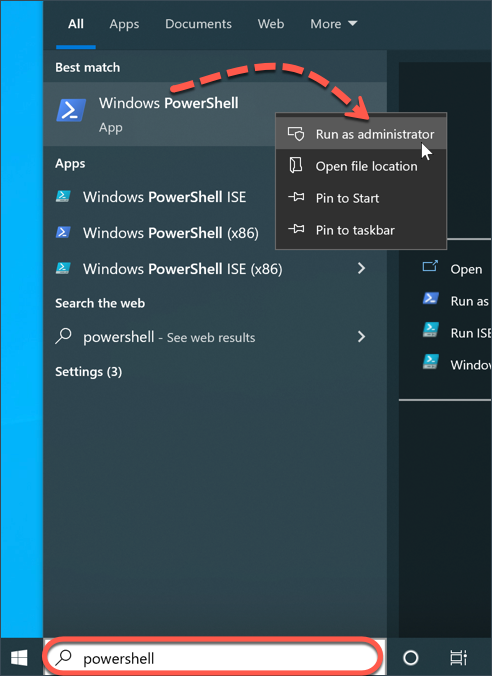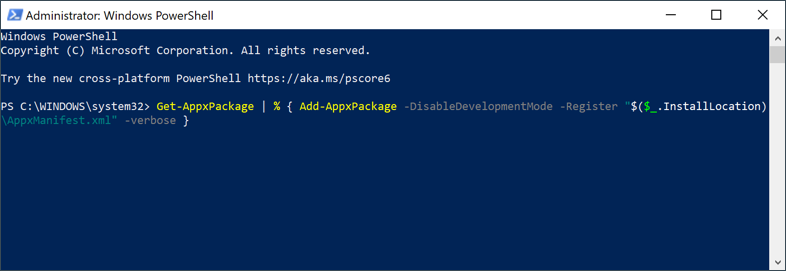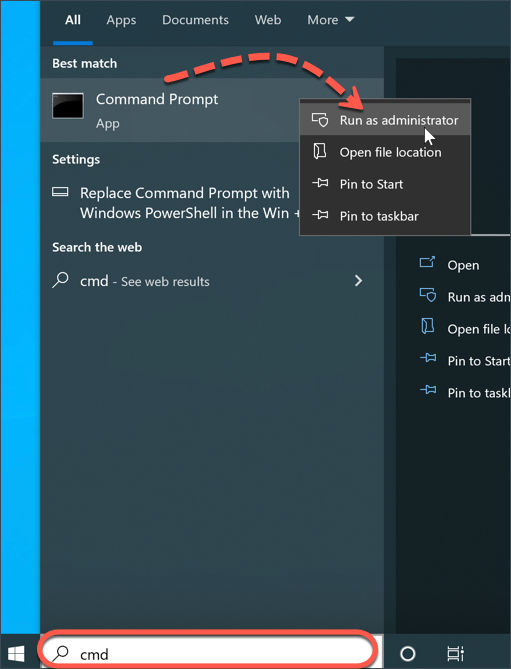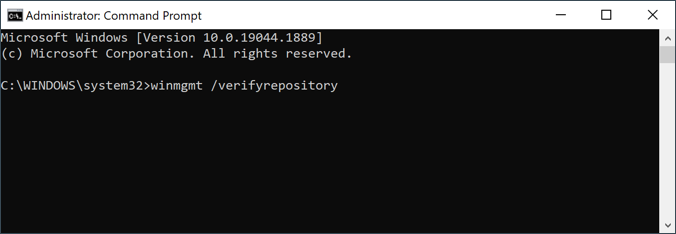Centrul de Securitate Windows sau Windows Security Center monitorizează starea de securitate și integritate a PC-ului și vă notifică dacă sunt necesare acțiuni pentru a remedia probleme de securitate cibernetică, de performanță a dispozitivului sau alte vulnerabilități. De cele mai multe ori, atunci când Centrul de Securitate Windows raportează că Bitdefender Antivirus și/sau Bitdefender Firewall sunt dezactivate, este probabil doar o problemă de afișare. Cu alte cuvinte, deși Bitdefender funcționează corect și protejează sistemul, Centrul de acțiune arată contrariul deoarece nu reușește să verifice starea reală a computerului. Există câteva măsuri pe care ar trebui să le luați pentru a verifica dacă notificările sunt reale și pentru a împiedica Windows să raporteze că funcțiile de securitate Bitdefender sunt dezactivate:
- Utilizați Centrul de Securitate Windows pentru a activa modulele Bitdefender indicate ca fiind dezactivate.
- Asigurați-vă că modulele Antivirus și Firewall sunt activate în interfața Bitdefender.
- Resetați lista de verificări din Centrul de Securitate Windows pentru a vă asigura că nu este vorba de o defecțiune care provoacă alarme false.
Dacă Windows Security Center raportează că Bitdefender Antivirus sau Firewall este dezactivat, urmați pașii de mai jos pentru a remedia problema.
Pasul 1 - Porniți Bitdefender Antivirus din Centrul de Securitate Windows
Folosiți Windows pentru a activa modulele Bitdefender indicate ca fiind dezactivate, făcând clic pe butonul Turn on.
Dacă există doar o singură opțiune, puteți face clic pe Turn on și apoi alegeți "Da" în fereastra User Account Control, pentru a confirma că doriți să rulați programul Bitdefender.
Dacă există mai multe opțiuni, vă rugăm să apăsați pe View antivirus programs / View antispyware programs / View firewall options (Vizualizare programe antivirus / Vizualizare programe antispyware / Vizualizare opțiuni firewall) și apoi alegeți să activați funcția (funcțiile) Bitdefender.
Treceți la pasul următor dacă Windows continuă să raporteze că Bitdefender Antivirus / Firewall este dezactivat.
Pasul 2 - Activați funcțiile Antivirus / Firewall din Bitdefender
În continuare, verificați dacă Antivirusul sau Firewall-ul (modulul menționat ca fiind oprit in Centrul de Securitate Windows) este într-adevăr dezactivat în interfața Bitdefender.
Pentru a verifica starea Antivirus-ului
1. Lansați programul de securitate Bitdefender folosind pictograma de pe desktop.
2. În partea stângă a interfeței principale, alegeți secțiunea "Protecție".
3. Apoi faceți clic pe "Deschide" sub panoul "Antivirus".
4. În fila "Avansat", asigurați-vă că opțiunea Protecție Bitdefender este activă (comutator albastru).
Dacă butonul Protecție Bitdefender este oprit, încercați să îl activați și apoi verificați dacă dispare alerta din Centrul de Securitate Windows.
Pentru a verifica starea Firewall-ului
Pentru a verifica dacă Bitdefender Firewall este activ, reveniți la secțiunea "Protecție" și activați comutatorul "Firewall".
Dacă Firewall-ul este dezactivat, încercați să-l activați și apoi verificați dacă dispare alerta Windows. Ce trebuie să faceți atunci când Bitdefender Firewall nu poate fi activat sau se dezactivează.
Pasul 3 - Resetați Centrul de Securitate Windows
Dacă observați că Bitdefender Antivirus / Firewall este de fapt pornit, dar Windows raportează că ar fi oprit, este posibil ca Centrul de Securitate Windows să fie defect. Este recomandat să resetați Centrul de Securitate Windows pentru a repara această aplicație și a vă asigura că nu funcționează greșit, cauzând alarme false. Trei metode diferite pot fi folosite pentru a reseta aplicația Securitate Windows, le veți regăsi mai jos.
Metoda 1: Resetați Centrul de Securitate Windows din Setări aplicație
Aceasta este cea mai simplă metodă de resetare a funcției Centru de Securitate Windows.
ⓘ Notă: Această metodă de resetare funcționează numai pe Windows 8, Windows 10, Windows 11 și pe versiunile mai noi de Windows.
1. Faceți clic pe meniul Windows Start ⊞ din bara de activități și tastați Windows Security (in engleză), apoi faceți clic pe opțiunea ⚙︎ Setări aplicație în partea dreaptă a rezultatelor căutării.
2. În setările Securitate Windows, derulați în jos și faceți clic pe butonul Resetare.
3. Confirmați acțiunea de resetare atunci când vi se solicită, apoi reporniți calculatorul pentru a finaliza procesul de reparare.
Metoda 2: Resetați Centrul de Securitate Windows cu PowerShell
De asemenea, puteți utiliza PowerShell pentru a reseta Centrul de Securitate Windows.
1. În primul rând, porniți Windows PowerShell cu privilegii administrative:
- Faceți clic pe meniul Windows Start ⊞ din bara de activități.
- Tastați powershell
- Faceți clic dreapta pe Windows PowerShell în lista cu rezultatele căutării și selectați opțiunea Executare administrator.
2. Copiați și lipiți textul Get-AppxPackage | % { Add-AppxPackage -DisableDevelopmentMode -Register "$($_.InstallLocation)\AppxManifest.xml" -verbose } în fereastra PowerShell care apare pe ecran.
3. Apoi apăsați Enter pe tastatură pentru a executa comanda de mai sus și așteptați ca aceasta să se termine de procesat.
4. Închideți PowerShell atunci când procesul este finalizat, apoi reporniți calculatorul.
Metoda 3: Resetați Centrul de Securitate Windows din linie de comandă
Această metodă utilizează Command Prompt pentru a rezolva problemele Windows Security Center.
a) Deschideți mai întâi un prompt de comandă ridicat: faceți clic pe meniul Windows Start ⊞ din bara de activități și tastați cmd, apoi faceți clic dreapta pe Command Prompt în rezultate și alegeți opțiunea Executare ca administrator.
b) În fereastra Command prompt care apare pe ecran, tastați sau copiați și lipiți comanda de mai jos, apoi apăsați Enter pe tastatură.
winmgmt /verifyrepository
c) Veți obține unul dintre aceste două rezultate:
Depozitul WMI este compatibil. Aceasta înseamnă că nu au fost detectate probleme. Treceți la pasul f)
Depozitul WMI este incompatibil. Înseamnă că au fost detectate probleme. Treceți la pasul d)
d) Pentru a reconstrui depozitul, tastați comanda de mai jos și apăsați Enter
winmgmt /salvagerepository
e) Veți primi unul dintre rezultatele de mai jos:
Depozitul WMI este compatibil - Înseamnă că nu au fost detectate probleme. Treceți la pasul f)
Salvare depozit WMI eșuată - Comanda nu a reușit să reconstruiască depozitul WMI. Încercați să repetați din nou pasul d).
Depozitul WMI a fost salvat - Înseamnă că WMI repository a fost reconstruit cu succes. Treceți direct la etapa finală g)
f) Resetați depozitul la starea inițială folosind comanda de mai jos și apăsați Enter pe tastatură
winmgmt /resetrepository
g) Acum reporniți calculatorul pentru a aplica modificările. După ce porniți din nou Windows, verificați dacă centrul de acțiuni Windows funcționează corect.