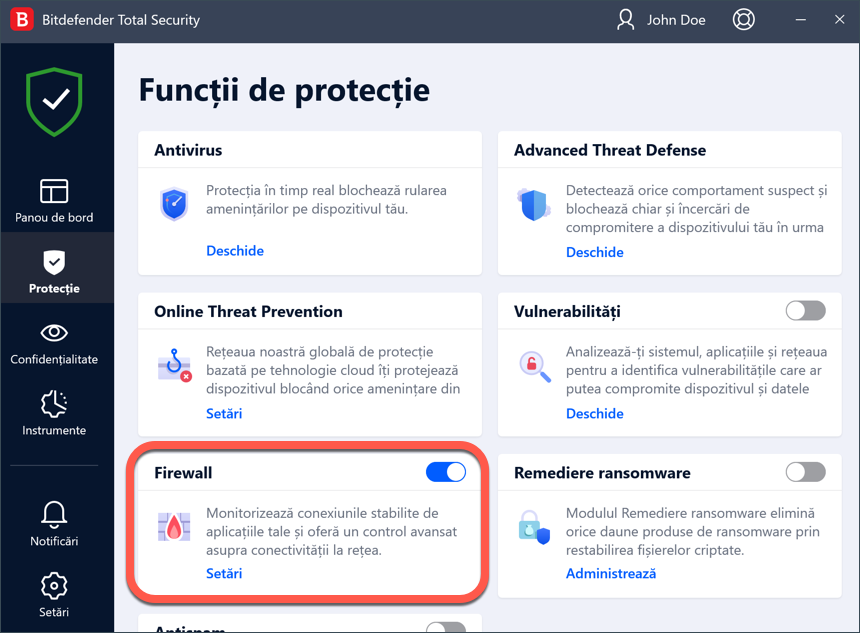Acest articol arată cum puteți permite accesul calculatorului la o imprimanta sau alt dispozitiv de rețea prin firewall-ul Bitdefender. În funcție de rețeaua la care sunteți conectat, firewall-ul poate bloca o conexiune dintre sistemul dvs. și un alt dispozitiv cum ar fi un alt computer, scanner sau imprimantă. Ca urmare, este posibil să nu mai puteți partaja sau imprima fișiere. În situațiile în care un anumit dispozitiv din rețea nu poate fi accesat (imprimanta, scanner, alt PC etc), Bitdefender trebuie setat să permită automat conexiuni către și de la dispozitivul respectiv. Acest lucru înseamnă că va trebui să creați o regulă firewall pentru dispozitivul blocat.
Tutorial video
ⓘ Notă: Pentru a schimba subtitrarea tutorialului video în română sau altă limbă se poate apăsa butonul CC din partea de jos a videoclipului pentru a activa subtitrările, apoi pictograma ⚙︎, se selectează Subtitles/CC, clic pe Auto-translate și se alege limba dorită.
Adăugarea unei excepții IP pentru imprimantă în firewall-ul Bitdefender
Urmați pașii de mai jos pentru a adăuga o excepție în firewall-ul Bitdefender astfel încât să permită accesul la imprimantă sau la un alt dispozitiv de rețea:
1. Deschideți interfața soluției de securitate Bitdefender instalate pe calculator.
2. Mergeți la meniul Protecție din partea stângă, apoi opriți temporar modulul Firewall pentru a verifica dacă interferează cu imprimanta.
- Dacă puteți imprima/accesa dispozitivul de rețea atunci când firewall-ul Bitdefender este dezactivat, reactivați-l și apoi treceți la pasul următor.
- Dacă nu puteți imprima/accesa dispozitivul de rețea chiar dacă firewall-ul Bitdefender este dezactivat, înseamnă că situația nu este cauzata de Bitdefender firewall. Puteți verifica alte cauze posibile, precum cele menționate în a doua parte a acestui articol.
3. Faceți clic pe butonul Setări din modulul Firewall.
4. Accesați secțiunea Adaptoare Rețea. Faceți clic pe căsuța corespunzătoare adaptorului dvs de rețea și selectați Acasă/Birou.
5. Accesați apoi fila Setări.
6. Faceți clic pe Modifica setări de vizibilitate.
7. Opriți butonul corespunzător adaptorului dvs de rețea, apoi apăsați pe OK.
8. Acum mergeți la fila Reguli și apăsați pe Adaugă regulă.
9. În partea superioară a ferestrei, activați butonul Aplică această regulă tuturor aplicațiilor.
10. Apăsați pe Ascunde setările avansate, apoi derulați fereastra în jos.
11. Activați opțiunea Adresă remote personalizată. Apoi introduceți adresa IP a dispozitivului la care doriți să va conectați în câmpul corespunzător de sub acest buton.
12. Faceți clic pe butonul Salvează pentru a confirma noua regulă de firewall. Acum ar trebui să puteți utiliza imprimanta sau dispozitivul de rețea atunci când firewall-ul este activat.
ⓘ Notă: Dacă nu vă puteți conecta la imprimantă sau la dispozitivul de rețea după ce ați adăugat o excludere, este posibil ca problema să nu fie legată de firewall-ul Bitdefender. Verificați dacă există alte cauze posibile, cum ar fi cele enumerate mai jos.
Firewall-ul unui alt dispozitiv poate bloca partajarea fișierelor și a imprimantei cu PC-ul
Dacă utilizați un alt program de tip firewall, vă rugăm să consultați documentația acestuia. Nu utilizați niciodată mai mult de un firewall activat simultan pe computer. De exemplu, ați putea avea activate în același timp firewall-ul Windows care vine cu sistemul de operare și o altă aplicație firewall. Folosirea concomitentă a multiplelor aplicații firewall nu va spori nivelul de securitate al calculatorului. Poate duce la probleme de conectivitate.
Dacă utilizați Windows Firewall, configurați-l pentru a permite partajarea de fișiere și imprimante după cum urmează:
- În Windows 7: 1. Faceți clic pe Start, mergeți la Control Panel (Panou de control) și selectați System and Security (Sistem și securitate). 2. Mergeți la Windows Firewall și apoi faceți clic pe Allow a program through Windows Firewall (Permiteți un program prin Windows Firewall). 3. 3. Bifați caseta File and Printer Sharing (Partajare fișiere și imprimante).
- În Windows 8.1: 1. În ecranul de pornire Windows, localizați Panoul de control (de exemplu, puteți tasta "Control Panel" direct în ecranul de pornire) și apoi faceți clic pe pictograma acestuia. 2. Faceți clic pe System and Security (Sistem și securitate), mergeți la Windows Firewall (Firewall Windows) și selectați Allow an application through Windows Firewall (Permiteți o aplicație prin Firewall Windows). 3. Bifați caseta File and Printer Sharing (Partajare fișiere și imprimante) și apoi faceți clic pe OK.
- În Windows 10 și 11: 1. Faceți clic pe meniul Start,i tastați "Allow a program through Windows Firewall" în câmpul de căutare din bara de activități și faceți clic pe pictograma acestuia. 2. Faceți clic pe Change Settings (Modificare setări). 3. Bifați caseta File and Printer Sharing (Partajare fișiere și imprimante) din lista Allowed Applications (Aplicații permise) și apoi faceți clic pe OK
Cauze frecvente pentru care o imprimantă partajată în rețea nu funcționează
- Este posibil să fie necesar să vă conectați la un cont de administrator Windows pentru a accesa imprimanta partajată.
- Imprimanta este configurată pentru a permite accesul numai anumitor dispozitive și utilizatori. Dacă partajați imprimanta, verificați dacă imprimanta permite accesul utilizatorilor de pe un alt dispozitiv. Dacă încercați să vă conectați la o imprimantă partajată, verificați cu utilizatorul celuilalt dispozitiv dacă sunteți autorizat să vă conectați la acea imprimantă.
- Imprimanta conectată la dispozitivul dvs. sau la celălalt dispozitiv nu este partajată sau - dacă este partajată - nu a fost adăugată la dispozitiv. Pentru a afla cum să gestionați partajarea imprimantei (partajarea unei imprimante, setarea sau eliminarea permisiunilor pentru o imprimantă, conectarea la o imprimantă de rețea sau la o imprimantă partajată), consultați Centrul de asistență și suport Windows (în meniul Start, faceți clic pe Help and Support - Ajutor și suport).
- Accesul la o imprimantă de rețea poate fi limitat la anumite dispozitive și utilizatori. Consultați administratorul de rețea pentru a afla dacă aveți permisiunea de a vă conecta la acea imprimantă.