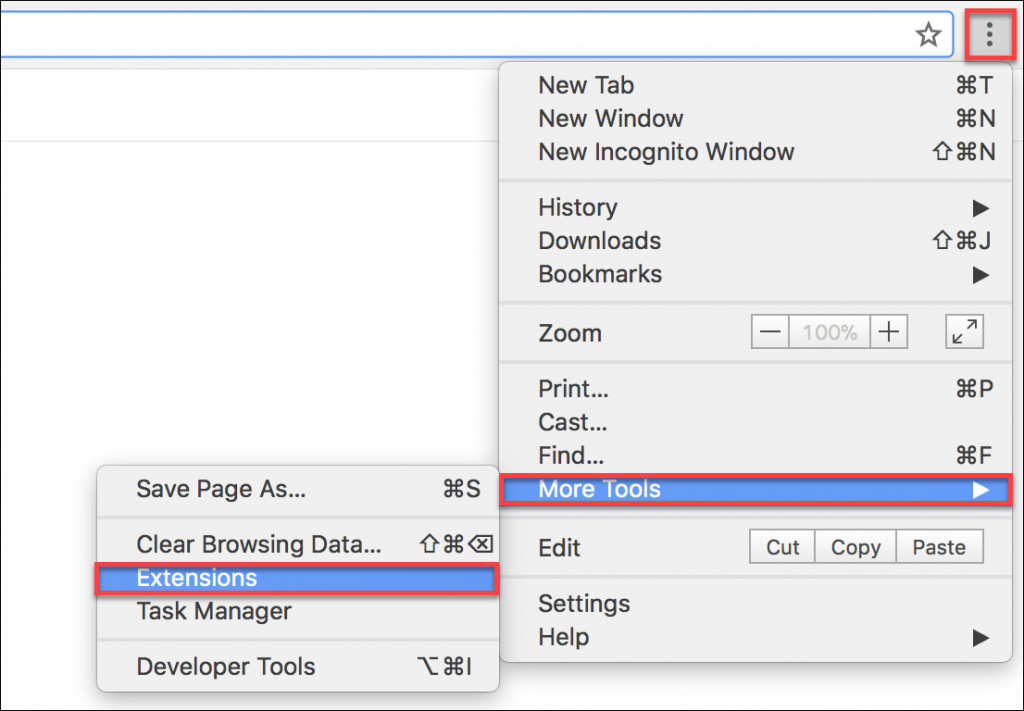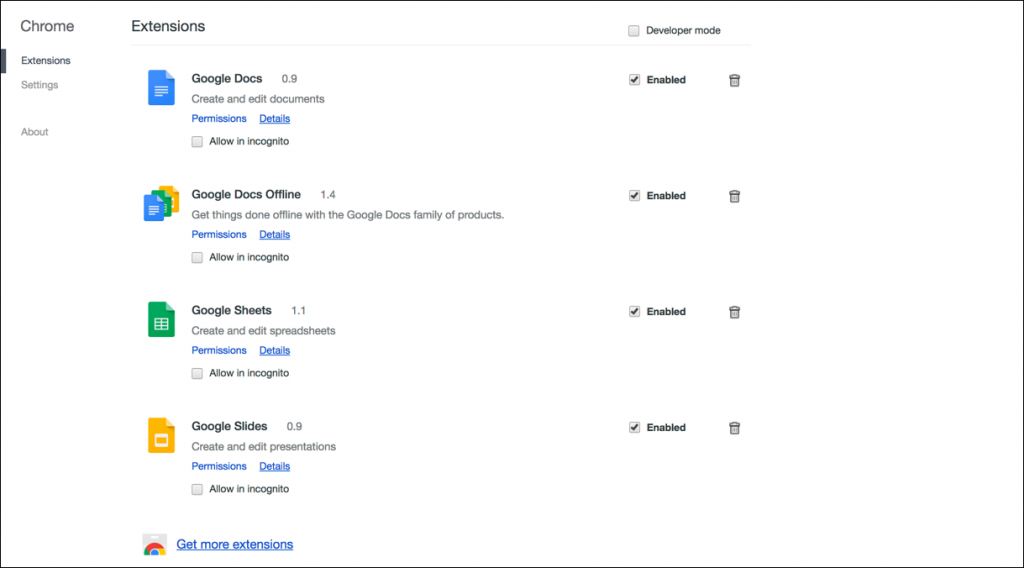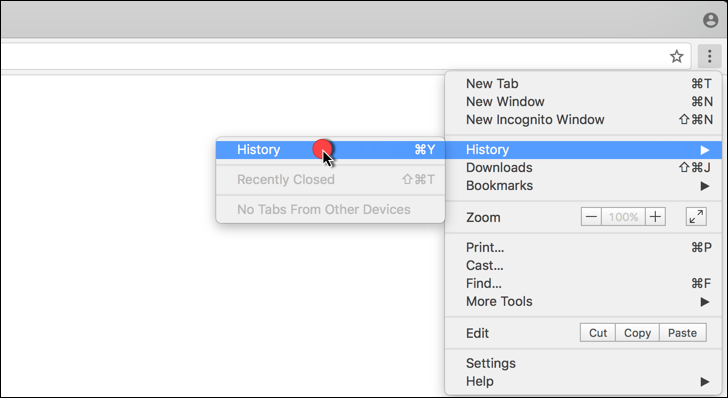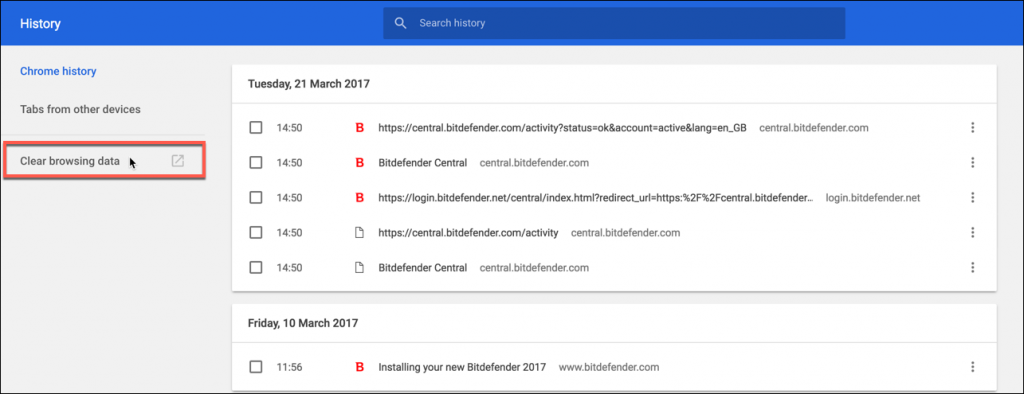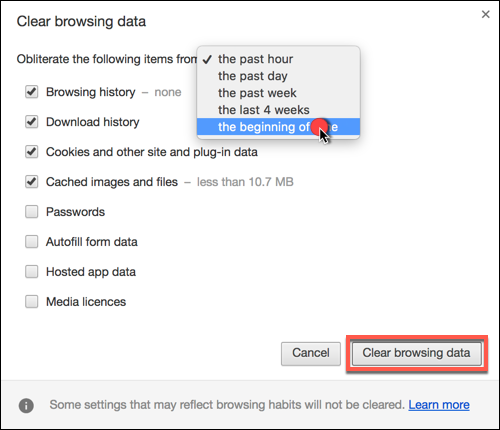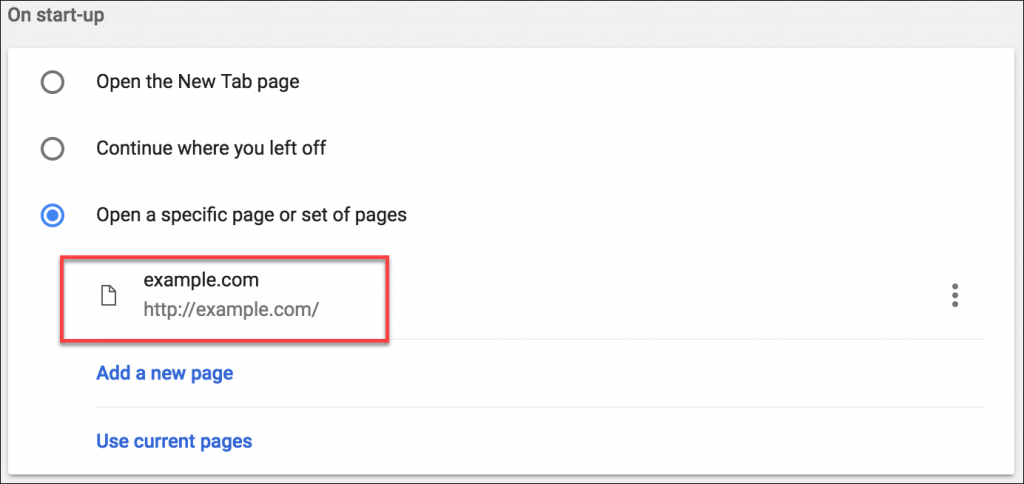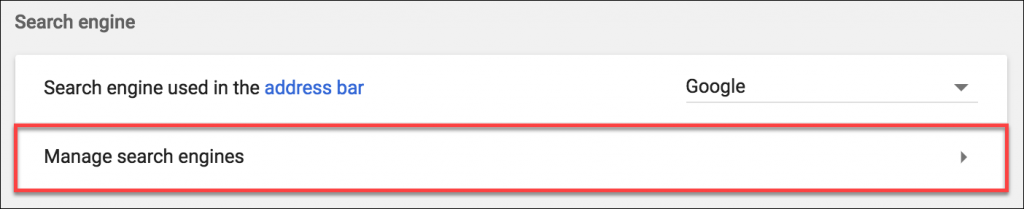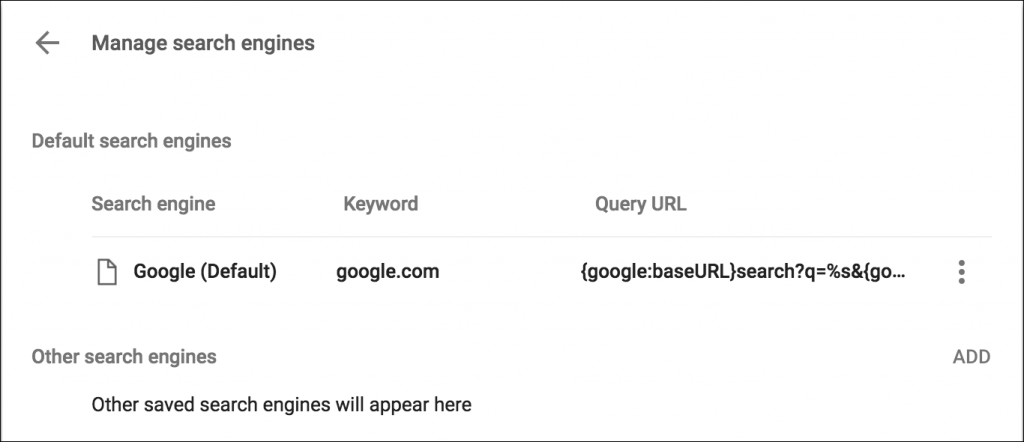Dacă observați nereguli cu Google Chrome pe Mac, este posibil să fie nevoie să ștergeți memoria cache și cookie-urile sau să resetați acest browser web la setările implicite. Pe lângă remedierea multor erori de afișare a paginilor, resetarea browserului web la setările sale implicite poate ajuta, de asemenea, la eliminarea adware-ului care se manifestă prin reclame agasante în browser, pop-up-uri intruzive, bare de instrumente de redirecționare a browserului, extensii instalate fără consimțământul dumneavoastră.
Resetarea browserului web va elimina toate setările personalizate, istoricul, pagina de pornire, cookie-urile. Marcajele și parolele salvate în browser nu vor fi șterse.
Pașii descriși mai jos vor reseta browserul Google Chrome și vor șterge datele din memoria cache, extensiile, cookie-urile și istoricul de navigare:
1. Mai întâi țineți apăsată tasta ⇧ Shift de pe tastatură și apoi faceți clic pe pictograma Google Chrome din Dock.
2. În continuare, faceți clic pe meniul ⋮ din colțul din dreapta sus, accesați opțiunea More Tools (Mai multe instrumente), apoi selectați Extensions (Extensii).
3. Dezinstalați toate extensiile necunoscute din aceasta listă. Ar trebui să căutați în special următoarele extensii:
- Search2me
- Searchme
- Ebay Shopping Assistant
- Slick Savings
4. Faceți clic din nou pe meniul ⋮ din colțul din dreapta sus al Google Chrome, mergeți la secțiunea History (Istoric) și efectuați clic pe Clear browsing data (Ștergere date navigare).
5. Alegeți From the beginning of time (De la început) și faceți din nou clic pe Clear browsing data (Șterge datele de navigare).
6. Accesați secțiunea Settings (Setări), navigați la On Startup (La pornire), faceți clic pe Set Pages (Setare pagini) și ștergeți toate paginile cu excepția Google.
7. Mergeți la Search Engine (Motor de căutare), faceți clic pe Manage Search Engines (Administrare motoare căutare) și păstrați doar Google în listă.
După ce urmați instrucțiunile de mai sus pentru a reseta Google Chrome, verificați dacă acest browser web funcționează corespunzător pe macOS.