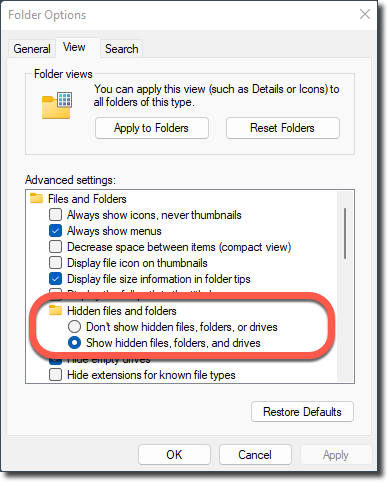Dacă observați că opțiunea "Afișare fișiere, foldere și unități ascunse" nu funcționează pe un calculator Windows - butonul lipsește sau se debifează automat de fiecare dată când încercați să îl bifați în caseta de dialog Folder Options - atunci iată câțiva pași pe care îi puteți încerca.
De ce nu funcționează opțiunea "Afișare fișiere, foldere și unități ascunse"?
Atunci când infectează calculatoare, anumite tipuri de amenințări cibernetice dezactivează capacitatea sistemului de a afișa elementele ascunse pentru a se camufla mai bine în Windows. Acesta este motivul pentru care, chiar dacă intrați în opțiunile de foldere, accesați fila View (Vizualizare) și selectați butonul radio "Show hidden files, folders, and drives" (Afișare fișiere, foldere și unități ascunse), modificările se resetează la închiderea casetei de dialog.
Soluție
Pasul 1 - Rulați o scanare antivirus
Dacă opțiunea "Afișare fișiere, foldere și unități ascunse" nu funcționează, prima și cea mai simplă soluție este să verificați dacă este cumva infectat calculatorul respectiv.
Pentru a verifica dacă exista malware pe un PC Windows, faceți clic pe panoul Scanare sistem din mijlocul interfeței Bitdefender.
Pasul 2 - Reporniți calculatorul
Unele rutine de dezinfectare efectuate de Bitdefender se încheie cu o repornire a sistemului de operare. Prin urmare, dacă setările fișierelor ascunse lipsesc în continuare după o scanare Bitdefender, vă rugăm să reporniți PC-ul pentru a putea vedea fișierele ascunse.
Faceți clic pe meniul Windows Start ⊞, faceți clic pe butonul de alimentare , apoi selectați opțiunea Restart.
Pasul 3 - Afișați fișierele, folderele și unitățile ascunse
Dacă, din anumite motive, scanarea și repornirea nu rezolvă situația, urmați instrucțiunile de mai jos pentru a vedea fișierele și folderele ascunse în Windows:
Pentru Windows 10, Windows 11
- Faceți clic pe meniul Windows ⊞ de pe bara de activități din partea de jos a ecranului și tastați cuvantul folder.
- Selectați File Explorer Options (Opțiuni explorator de fișiere) din rezultatele căutării.
- Selectați fila View (Vizualizare).
- Sub Fișiere și foldere ascunse, selectați Show hidden files, folders, and drives (Afișare fișiere, foldere și unități ascunse). Apoi faceți clic pe Apply (Aplicare).
Pentru Windows 8, Windows 8.1
- Mergeți în colțul din dreapta sus al ecranului, deplasați indicatorul mouse-ului în jos, apoi selectați Căutare.
- Introduceți folder în caseta de căutare și selectați Folder Options (Opțiuni dosar) din rezultatele căutării.
- Selectați fila View (Vizualizare).
- Sub Setări avansate, selectați Afișare fișiere, foldere și unități ascunse, apoi faceți clic pe Aplicare.
Pentru Windows 7
- Faceți clic pe butonul Start
din Windows 7, apoi selectați Panou de control.
- Faceți clic pe Appearance and Personalization (Aspect și personalizare).
- Selectați Folder Options (Opțiuni dosar), apoi selectați fila View (Vizualizare).
- Sub Setări avansate, selectați Afișare fișiere, foldere și unități ascunse, apoi faceți clic pe Aplicare.