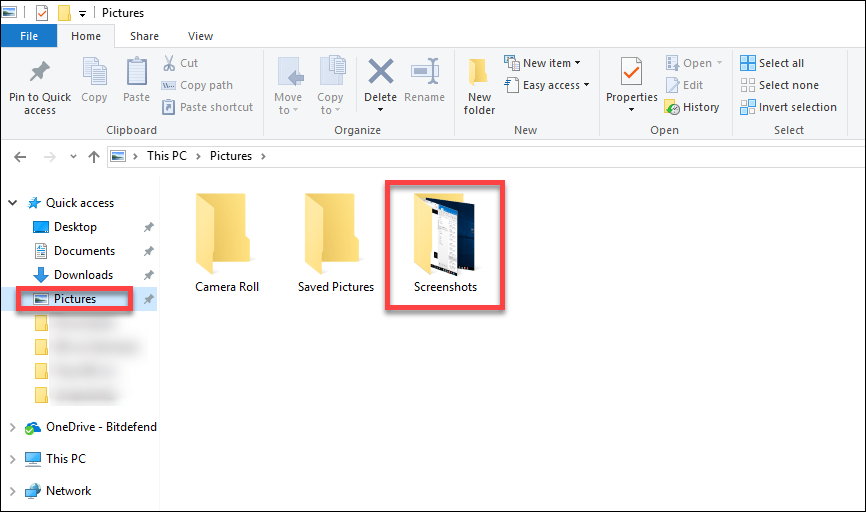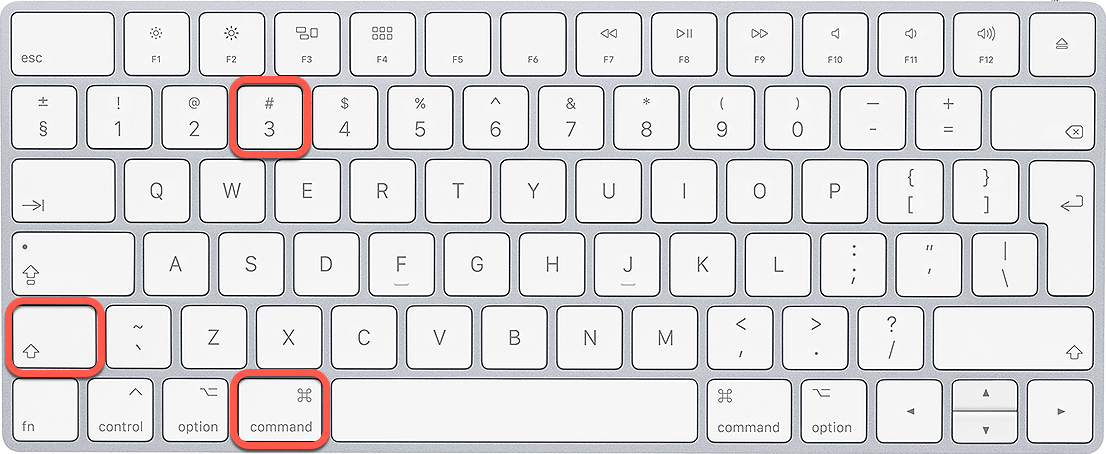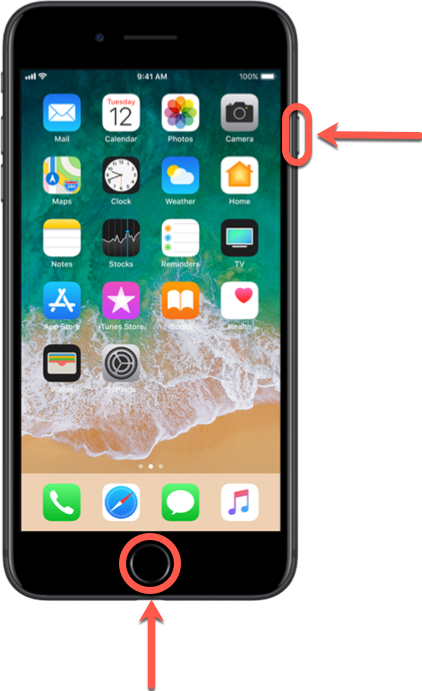Pașii prin care se poate realiza o captură de ecran pot varia în funcție de modelul de dispozitiv și de sistemul de operare pe care îl utilizați. Selectați una dintre următoarele opțiuni - Windows, macOS, Android sau iOS - pentru a afișa mai multe informații:
Captură de ecran pe Windows
Pe Windows, există mai multe modalități de a salva o imagine a datelor afișate pe ecranul computerului:
Cu tasta Print Screen
1. Apăsați tasta Print Screen (Imprimare ecran) de pe tastatură. O imagine a întregului ecran va fi salvată în clipboard, pe care o puteți apoi lipi într-un program de editare a imaginilor, cum ar fi Paint sau Microsoft Word.
ⓘ Notă: Tasta pentru Captură de ecran (Print Screen) poate fi etichetată sub forma PrtScn, PrntScrn, Print Scr sau alt nume similar. Pe majoritatea tastaturilor, această tastă se află între tastele F12 și Scroll Lock. Pe tastaturile de laptop este posibil să fie nevoie să apăsați tasata Fn sau tasta Function pentru a accesa Print Screen. Nu veți o confirmare privind realizarea capturii de ecran.
2. Pentru a lipi captura de ecran în Paint faceți clic pe meniul Start ⊞ din Windows și tastați apoi cuvântul paint.
3. Selectați Paint în lista de rezultate ale căutării pentru a deschide această aplicație Windows.
4. O dată ce se deschide o planșă nouă goală, apăsați simultan tastele Ctrl și V pentru a lipi imaginea. Puteți, de asemenea, să deschideți opțiunea Editare din meniu și să selectați Lipire sau să faceți clic dreapta in aplicația Paint și să selectați Paste (Lipire).
5. Dați clic pe Fișier și apoi pe Salvare pentru a seta numele, tipul de fișier și locul unde va fi memorată imaginea.
Efectuarea unei capturi de ecran a ferestrei active
- Mențineți apăsată tasta Alt, apoi apasă Print Screen. Astfel, vei realiza doar captura de ecran a ferestrei active.
- Faceți clic pe meniul Start ⊞ din Windows și tastați apoi cuvântul paint.
- Efectuați clic pe Paint pentru a deschide această aplicație.
- O dată ce se deschide o planșă nouă goală, apăsați simultan tastele Ctrl+V pentru a lipi imaginea pe planșă. Puteți de asemenea deschide meniul Edit și selecta Paste sau poți efectua clic dreapta pe planșă și selecta Paste.
- Dați clic pe File și apoi pe Save pentru a seta numele, tipul de fișier și locul unde va fi memorată imaginea.
Cu Snipping Tool
- Faceți clic pe meniul Start ⊞ din Windows și tastați Snipping Tool.
- Dați clic apoi pe Snipping Tool pentru a deschide această aplicație.
Clic pe New, apoi trageți cursorul de-a lungul ecranului pentru a selecta zona a cărei imagine doriți să o captați.
- După aceea, puteți salva imaginea printr-un clic pe File și selectând opțiunea Save As.
- Introduceți un nume pentru imaginea captată, selectați tipul de fișier și apoi dați clic pe Save.
Prin combinația de taste Windows și Print Screen
- Mențineți apăsată tasta Windows de pe tastatura și apoi apăsați tasta Print Screen.
- Mențineți apăsată tasta Windows și apăsați tasta E de pe tastatură pentru a deschide Explorer. Dați clic pe biblioteca Pictures, localizată în partea stângă a ecranului.
- În biblioteca Pictures veți vedea un folder denumit Screenshots. Toate capturile de ecran efectuate prin această metodă vor fi în acest folder.
Captură de ecran pe Mac
Pe macOS, puteți face o captură de ecran prin apăsarea simultană a tastelor "Shift", "Command" și "3" (sau 4). Captura de ecran va fi salvată pe desktop sub forma unui fișier PNG:
Capturarea întregului ecran
- Țineți apăsate simultan aceste trei taste de pe tastatură: Command Shift 3
- Imaginea întregului ecran va fi salvată pe desktop, cu numele Screen Shot [data] [ora].
Capturarea unei porțiuni a ecranului
- Țineți apăsate simultan aceste trei taste de pe tastatură: Command Shift 4
- Trageți cursorul pentru a selecta zona de ecran pe care doriți să capturați o imagine.
- O captură de ecran a selecției va fi salvată pe desktop, cu numele Screen Shot [data] [ora].
Captură de ecran pe Android
Pe Android, procesul de realizare a unei capturi de ecran poate varia în funcție de dispozitiv și de versiunea Android pe care o utilizați. Pe majoritatea dispozitivelor care rulează Android 4.0 sau o versiune ulterioară, puteți face o captură de ecran prin apăsarea simultană a butoanelor de pornire și de scădere a volumului:
- Țineți apăsate butoanele de pornire și de reducere a volumului pentru câteva secunde.
- Imaginea întregului ecran va fi salvată în galeria Fotografii.
Captură de ecran pe iOS
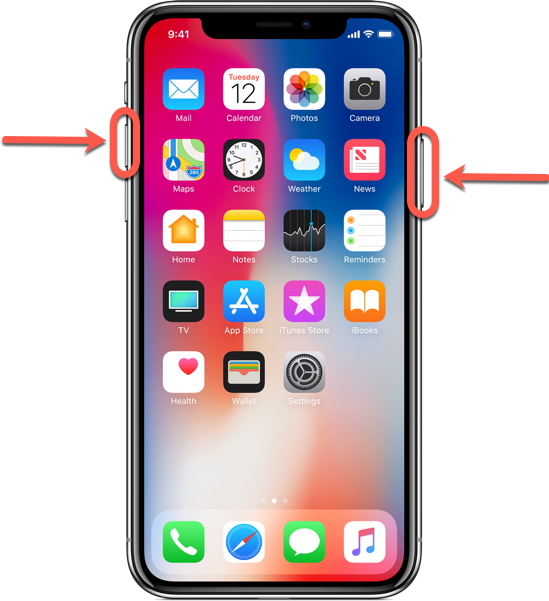
iPhone X și modele mai recente
Pe iOS, puteți face o captură de ecran prin apăsarea simultană a butonului de pornire și a celui principal. Captura de ecran va fi salvată în aplicația Fotografii. Pe modelele iPhone mai recente pentru a face o captură de ecra se apasă butonul de pornire + butonul de creștere a volumului sau butonul de pornire + butonul asistent. În funcție de modelul dispozitivului, aceste butoane pot varia:
Pe iPhone X și modele mai noi
- Țineți apăsate în același timp butonul de pornire și butonul pentru mărirea volumului.
- Imaginea întregului ecran va fi salvată în galeria Fotografii.
Pe iPhone 8 și modele mai vechi
- Țineți apăsate în același timp butonul de pornire și butonul principal.
- Imaginea întregului ecran va fi salvată în galeria Fotografii.
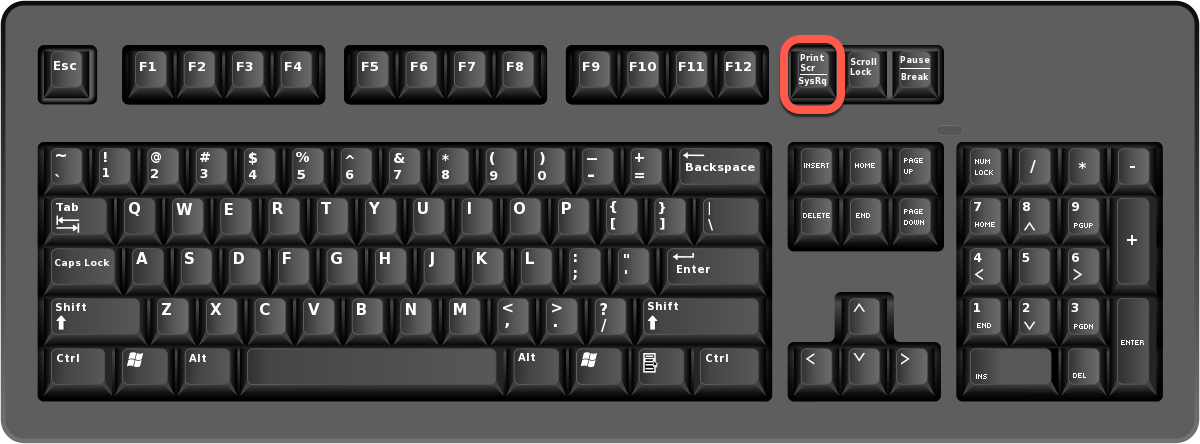
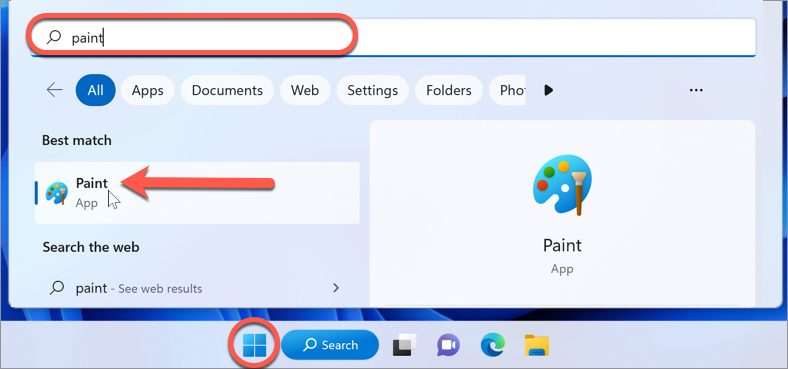
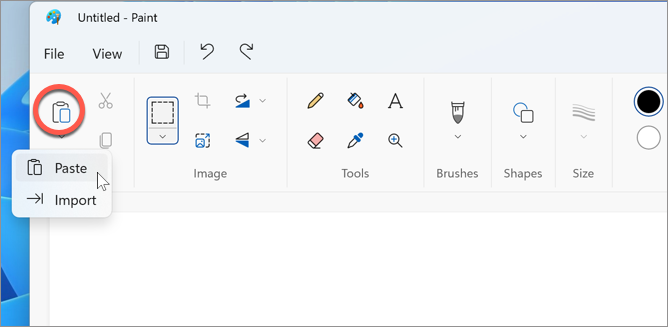
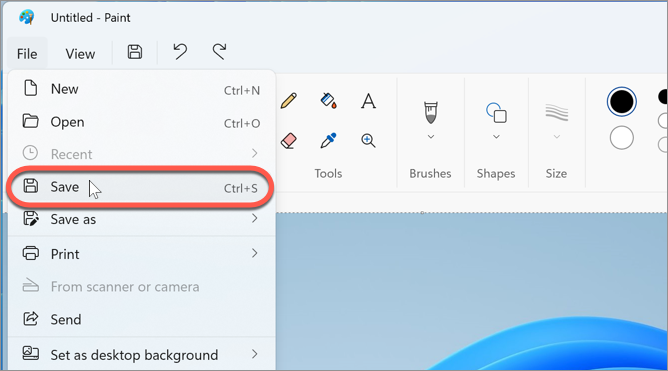
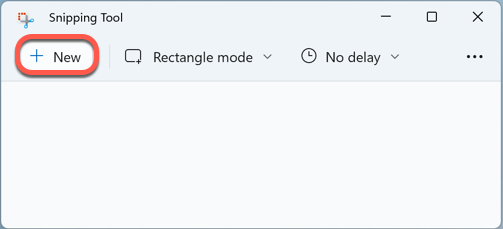 Clic pe New, apoi trageți cursorul de-a lungul ecranului pentru a selecta zona a cărei imagine doriți să o captați.
Clic pe New, apoi trageți cursorul de-a lungul ecranului pentru a selecta zona a cărei imagine doriți să o captați.