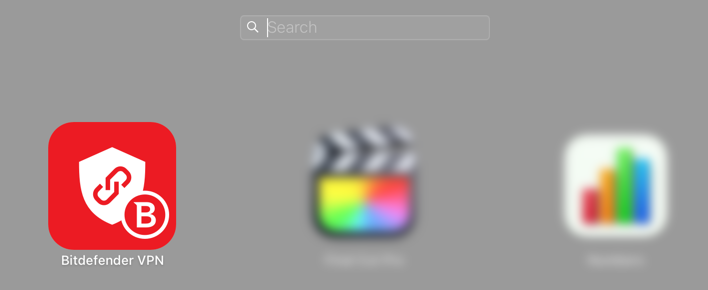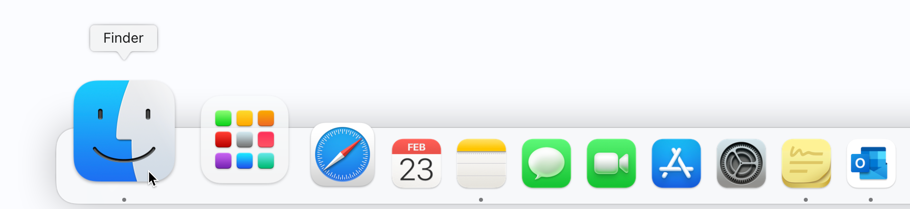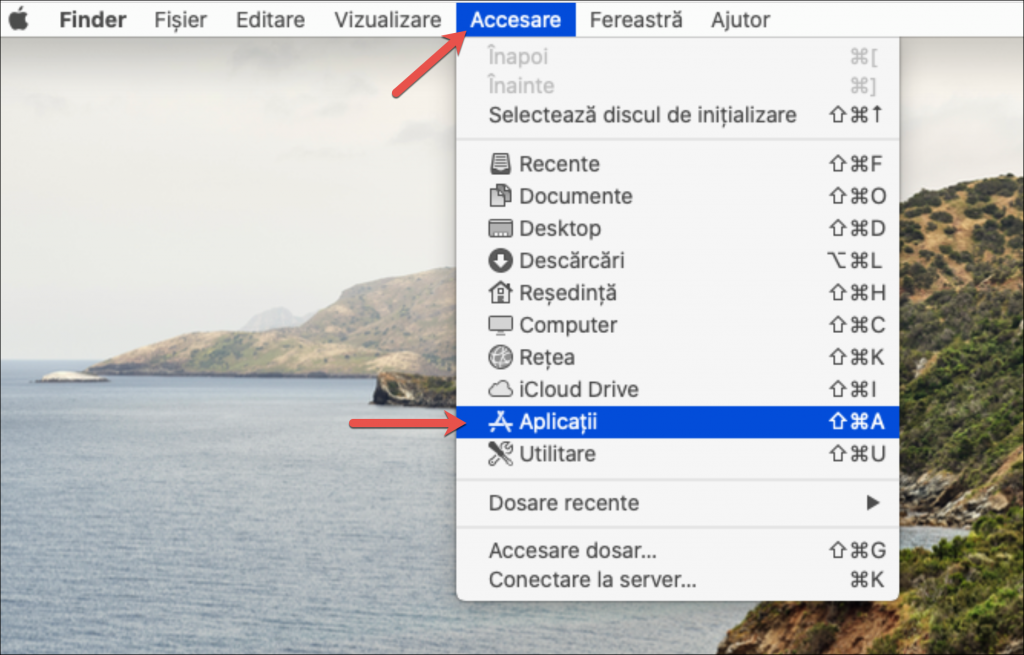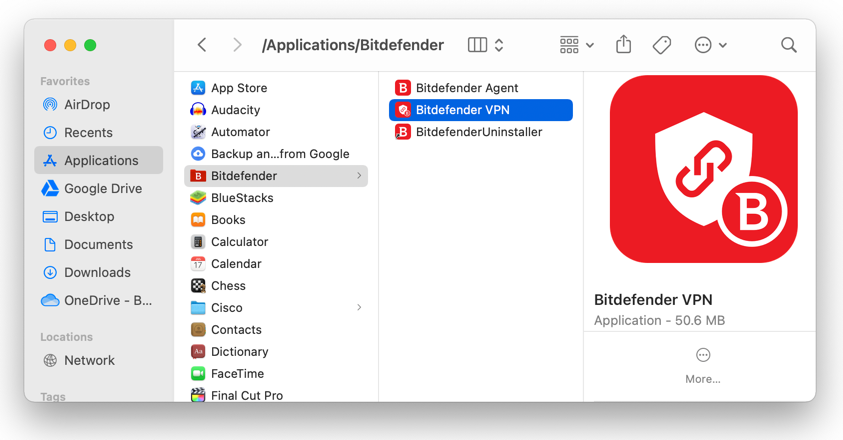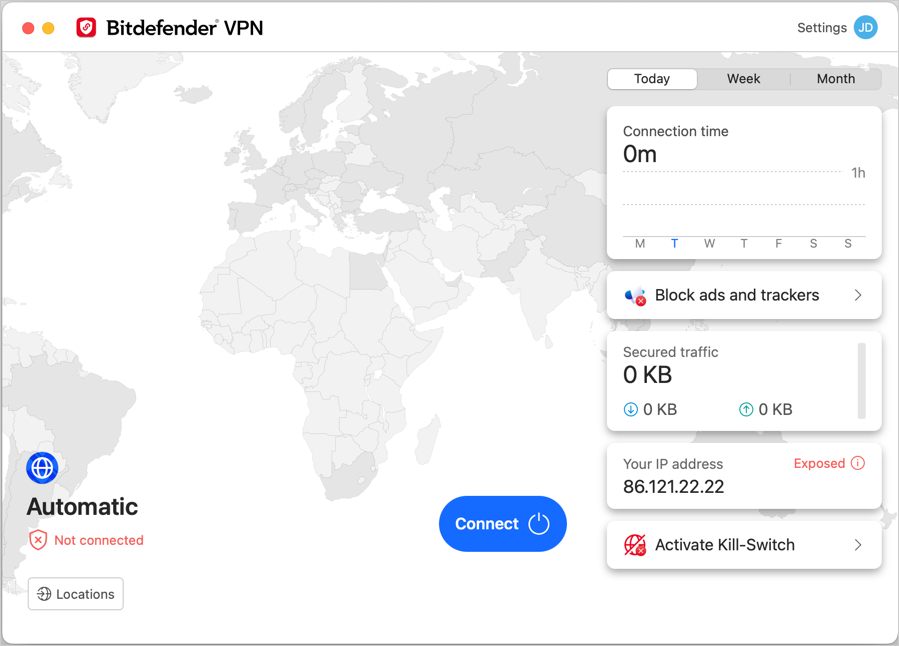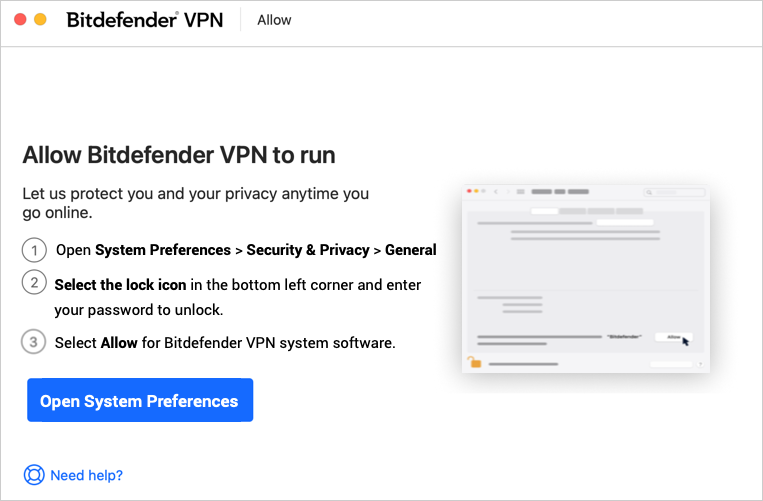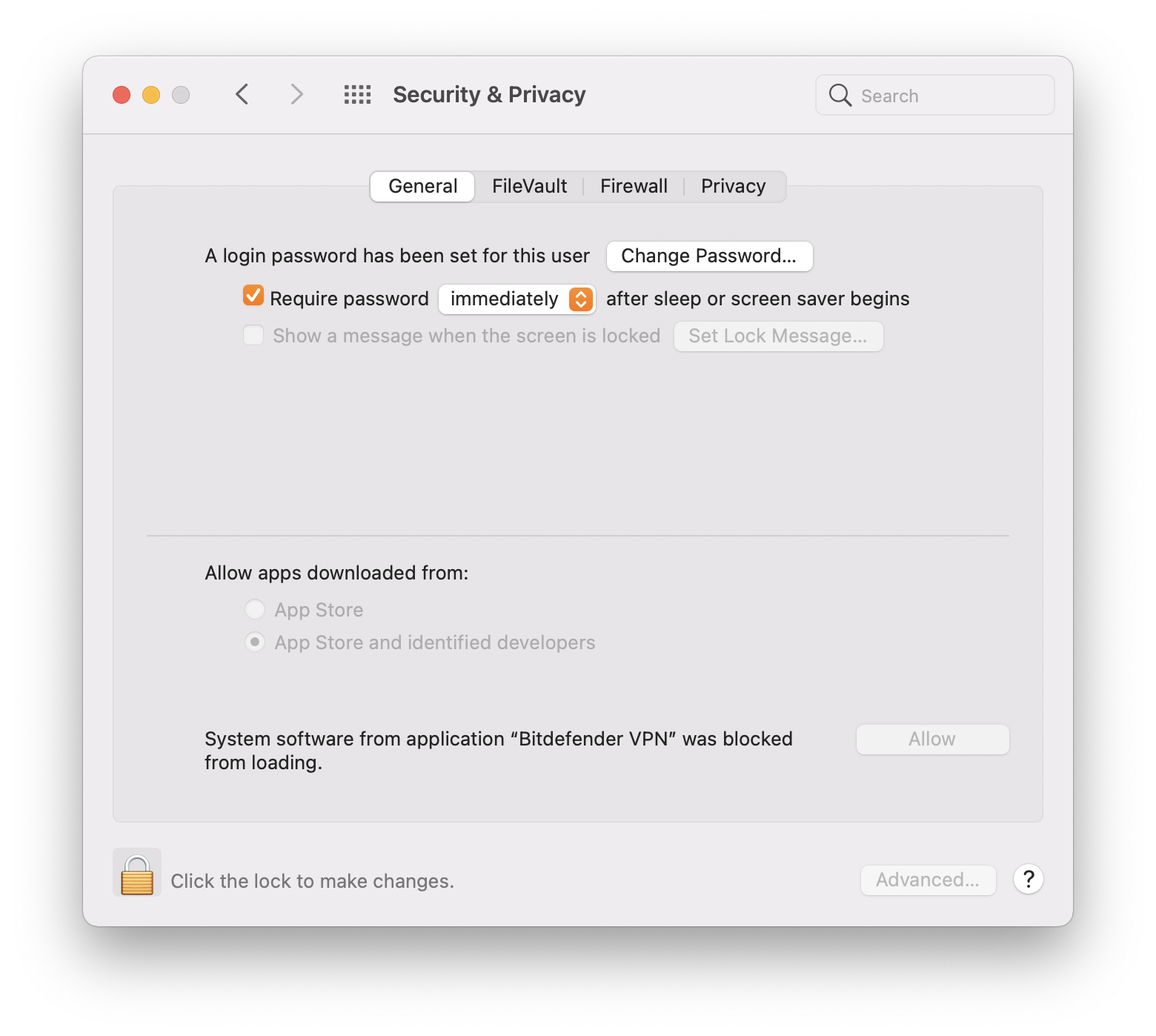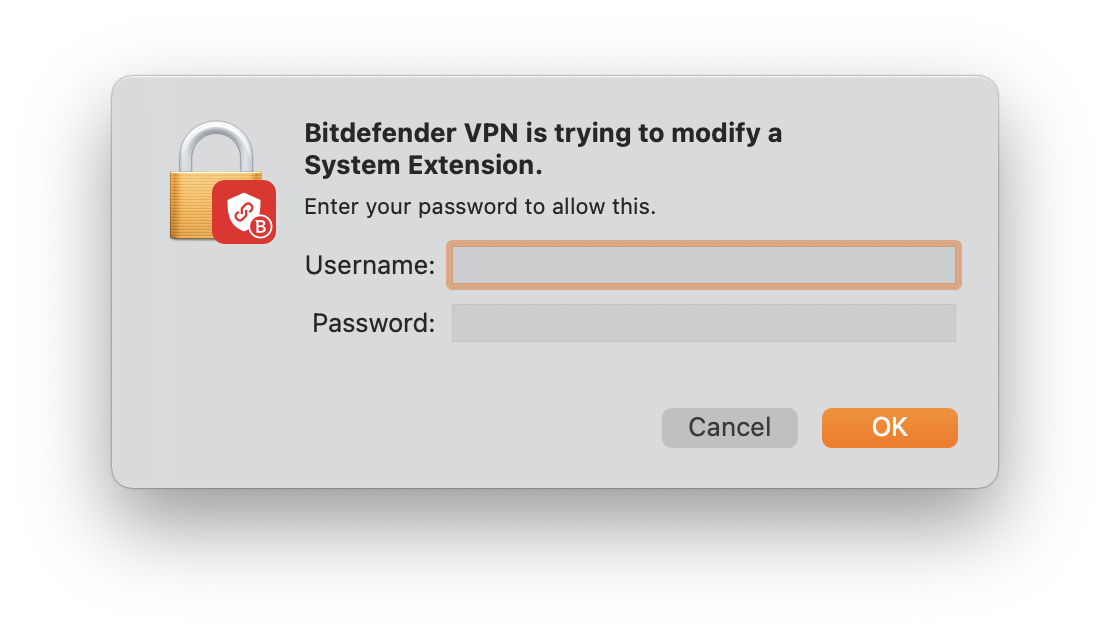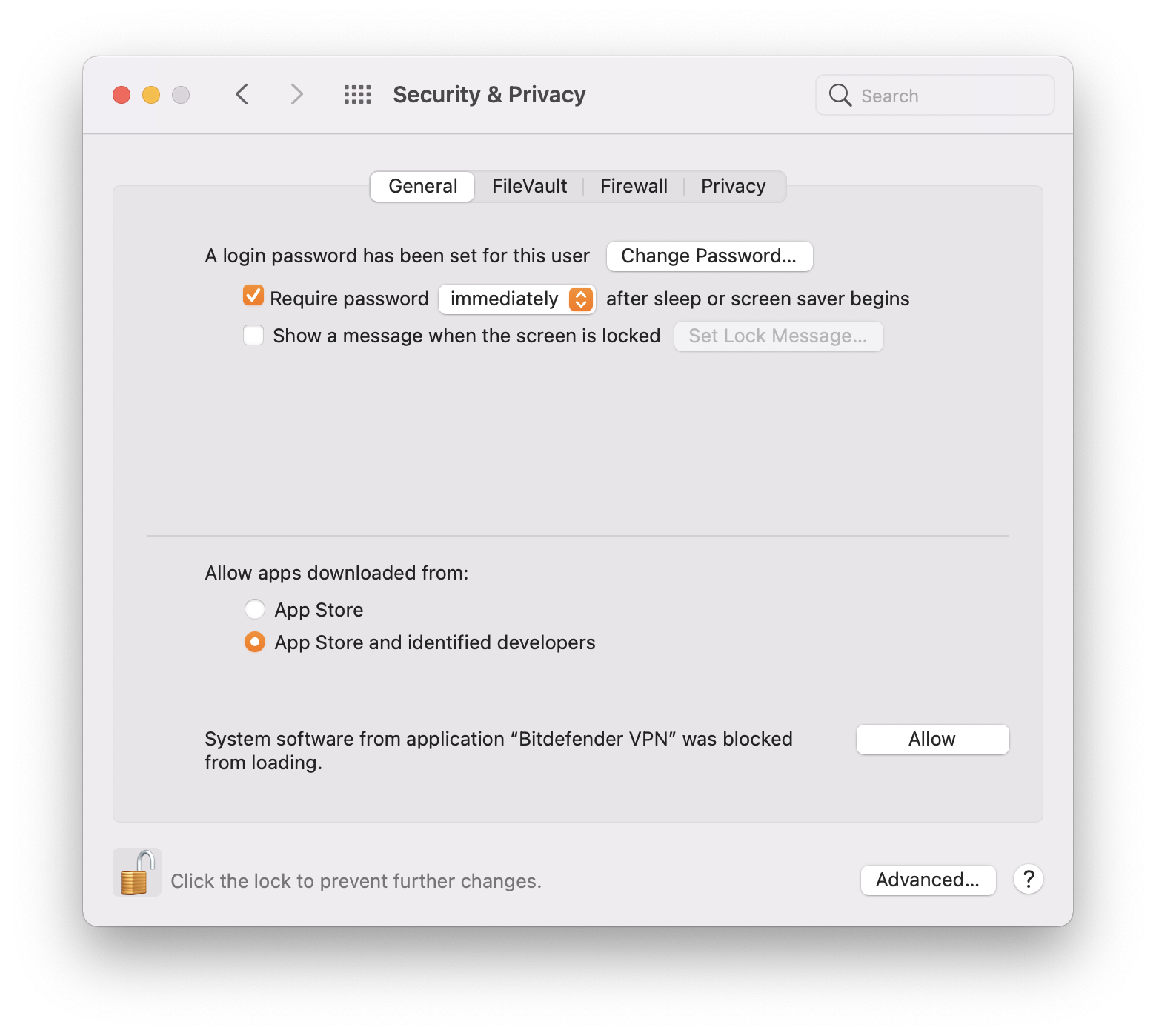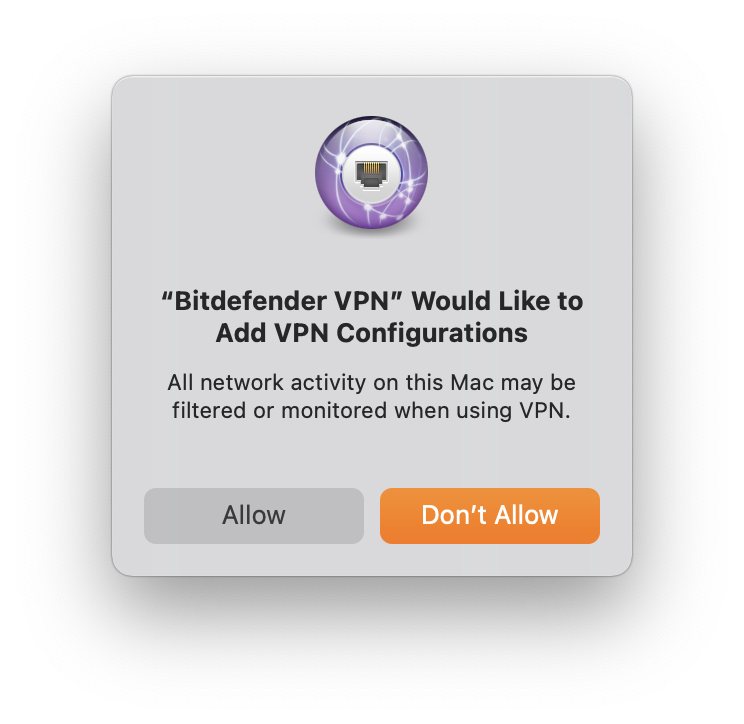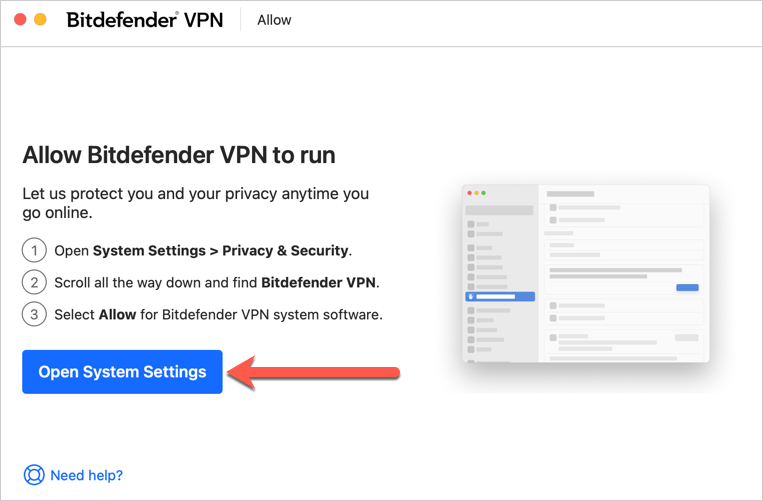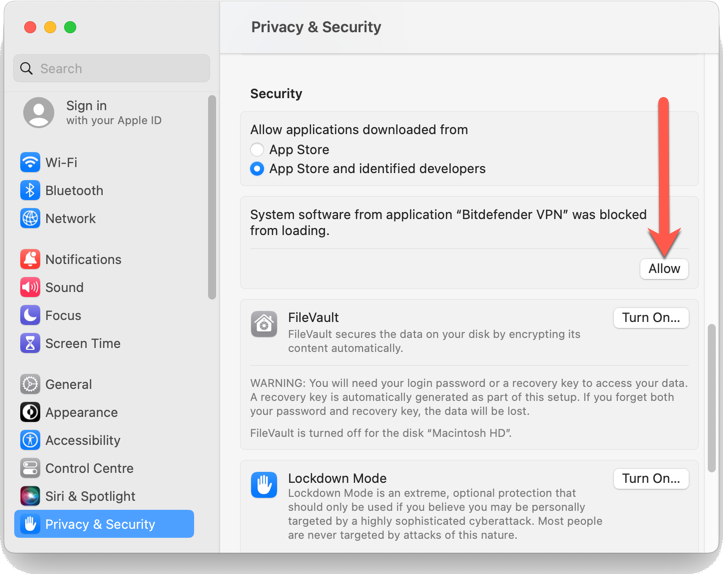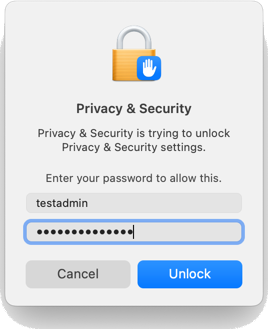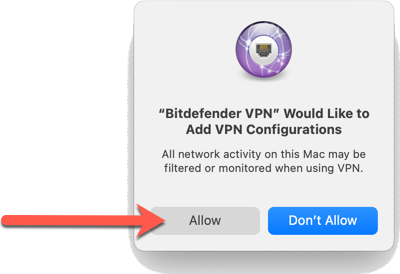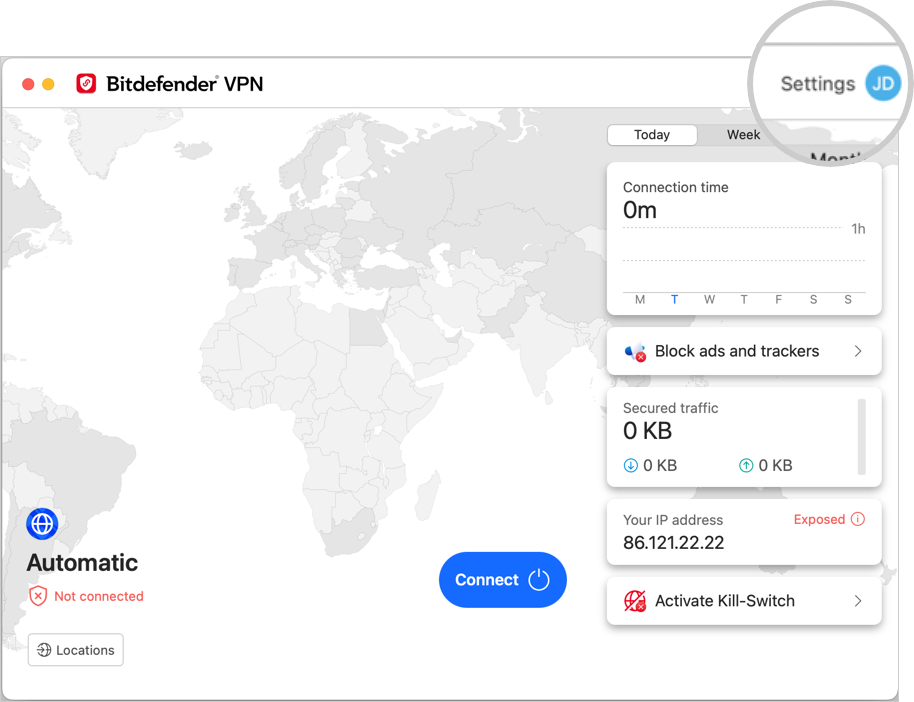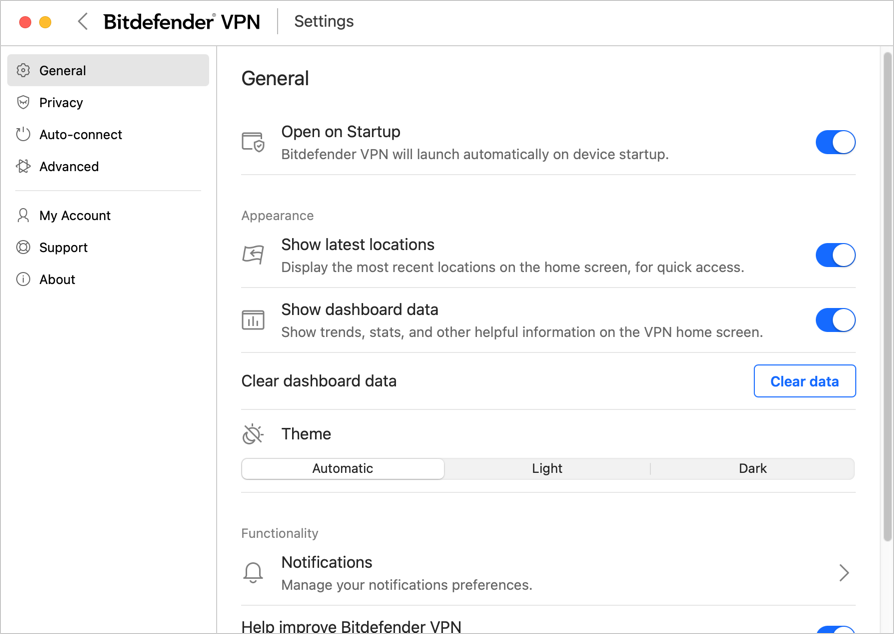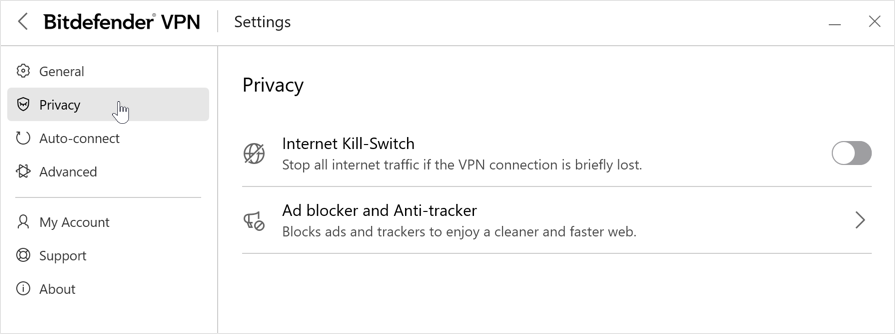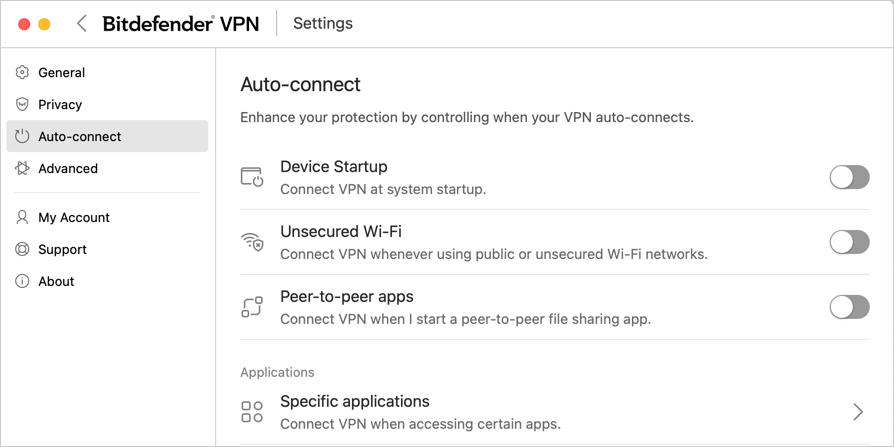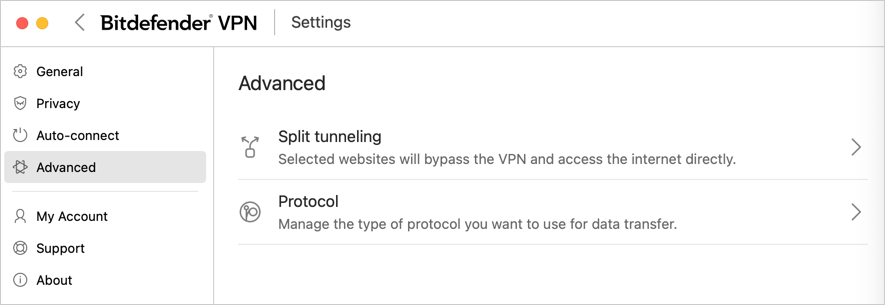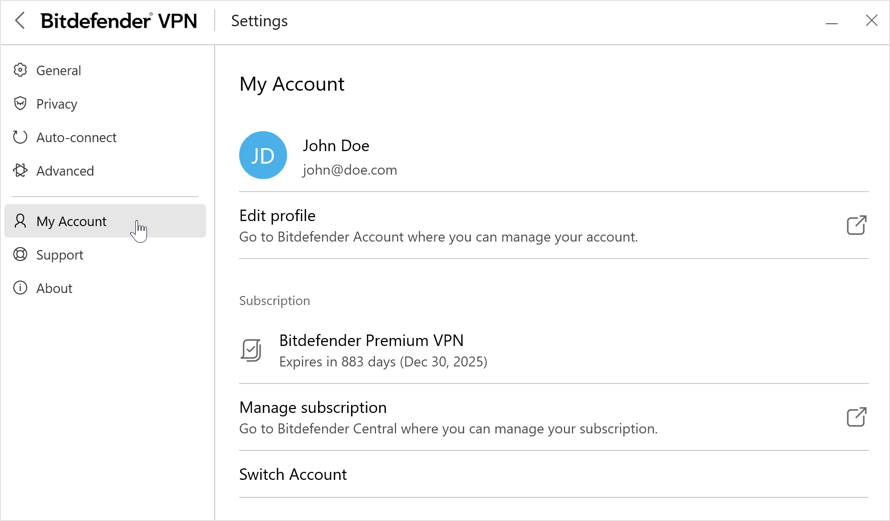În acest ghid, vă vom prezenta Bitdefender VPN pentru Mac. Vom vedea cum se poate accesa interfața aplicației, autoriza Bitdefender VPN pe noile versiuni de macOS, selecta un server VPN, configura setarile și trece la abonamentul Premium VPN.
Atunci când utilizați Bitdefender VPN, datele dvs. sunt criptate și călătoresc printr-un tunel securizat, ceea ce face dificil pentru alții să vadă ce faceți online sau să vă acceseze informațiile private. Adresa dvs. IP reală este ascunsă, iar site-urile web și serviciile online vor vedea doar adresa IP a serverului VPN. Acest lucru adaugă un nivel suplimentar de securitate și confidențialitate activităților dvs. online, în special atunci când utilizați rețele Wi-Fi publice, deoarece vă ajută să vă protejați datele de potențiali hackeri și spionaj. Pe lângă sporirea confidențialității online, VPN-ul poate fi utilizat și pentru a accesa conținut care poate fi restricționat în anumite țări sau regiuni.
Selectați una dintre următoarele opțiuni pentru mai multe informații:
Deschiderea Bitdefender VPN pentru Mac
Conectarea la VPN
Autorizarea Bitdefender VPN pe macOS Catalina, Big Sur, Monterey
Autorizarea Bitdefender VPN pe macOS Ventura
Setări
Abonamente
Prezentare video
ⓘ Notă: Pentru a schimba subtitrarea tutorialului video în română sau altă limbă se poate apăsa butonul CC din partea de jos a videoclipului pentru a activa subtitrările, apoi pictograma ⚙︎, se selectează Subtitles/CC, clic pe Auto-translate și se alege limba dorită.