GravityZone CSPM+ aduce ultima versiune de Cloud Security Posture Management împreună cu securitatea avansată Cloud Infrastructure Entitlement Management într-o singură platformă.
Bitdefender susține Ferrari cu funcționalități avansate de threat intelligence pentru îmbunătățirea capabilităților de detecție și răspuns la amenințările cibernetice.
Bitdefender a fost desemnat „Lider” în Forrester Wave™: Endpoint Security, T4 2023, un prestigios raport independent ce evaluează cei mai importanți furnizori din industrie.

Noi credem în parteneriate pe termen lung. Dumneavoastră obțineți reduceri și beneficii suplimentare la reînnoire.
Produse de securitate premiate și o sursa de informații relevante cu privire la amenințările de securitate în ceea ce privește persoanele, locuințele, companiile și dispozitivele acestora, rețelele și serviciile cloud.
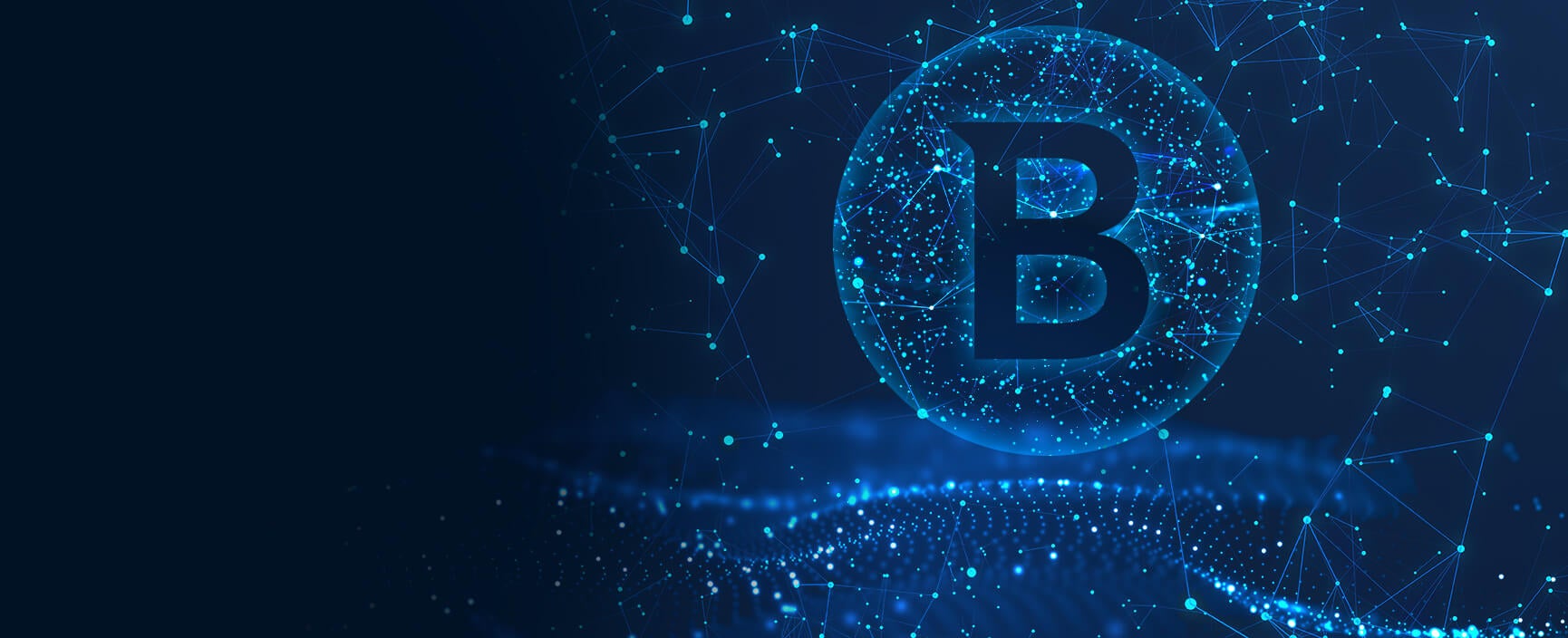
Bitdefender oferă soluții de securitate cibernetică cu eficiență, performanță și ușurință de utilizare de vârf pentru companiile mici și mijlocii, pentru companiile mid-market și pentru utilizatorii individuali. Ghidată de viziunea de a fi cel mai de încredere furnizor de soluții de securitate cibernetică din lume, Bitdefender se angajează să apere companiile și utilizatorii individuali din întreaga lume de atacurile cibernetice pentru a-și transforma și îmbunătăți experiența digitală.
